Festplatten richtig auf Funktionsfähigkeit und Fehlerfreiheit prüfen
 Was nutzt das Backup auf einer externen Festplatte, wenn diese nicht mehr zuverlässig funktioniert oder Daten in fehlerhaften Sektoren stecken und damit unbrauchbar sind? Gemeinerweise bleiben Fehlfunktionen oft unbemerkt – bis es zu spät ist. Daher sollte man zwischendurch, spätestens aber bei ersten offensichtlichen Datenverlusten oder gar einer Windows-Meldung zu einem fehlerhaften Laufwerk die entsprechende Festplatte auf Funktionsfähigkeit und Fehlerfreiheit prüfen.
Was nutzt das Backup auf einer externen Festplatte, wenn diese nicht mehr zuverlässig funktioniert oder Daten in fehlerhaften Sektoren stecken und damit unbrauchbar sind? Gemeinerweise bleiben Fehlfunktionen oft unbemerkt – bis es zu spät ist. Daher sollte man zwischendurch, spätestens aber bei ersten offensichtlichen Datenverlusten oder gar einer Windows-Meldung zu einem fehlerhaften Laufwerk die entsprechende Festplatte auf Funktionsfähigkeit und Fehlerfreiheit prüfen.
Mich erstaunt es immer wieder, wie unbesorgt kleine und mittelständische Unternehmen mit ihren Backup-Medien umgehen. Aber auch am heimischen PC spielt die Datensicherheit eine nicht unwichtige Rolle. Jeder, der schon einmal einen Festplatten-GAU mitgemacht hat, und dadurch wichtige Dokumente und schöne Erinnerungen für immer verloren hat, weiß wovon ich spreche. Es gehört also zum guten Ton, die Festplatte(n) seines PC/Notebooks sowie externe Festplatten regelmäßig auf Funktionsfähigkeit und Fehlerfreiheit zu überprüfen.
1. Überprüfung der S.M.A.R.T. Werte
Die Festplatten-Überwachungstechnologie S.M.A.R.T. liefert wichtige Parameter zum Zustand der Festplatte. Mit einem geeigneten Programm, wie zum Beispiel dem Freeware-Tool CrystalDiskInfo, lässt sich der „Health Status“ (Gesundheitszustand) einer Festplatte ganz einfach auslesen. Dieser ergibt sich aus ausfallrelevanten, statistischen Werten wie z.B. Schreib-/Lesefehlerrate, Laufwerkstemperatur, Anzahl schwebender Sektoren, usw. Der Gesundheitszustand sollte immer „Good“ sein. Anderenfalls ist es an der Zeit, die Festplatte auszutauschen oder sich zumindest die Parameter genauer anzusehen.
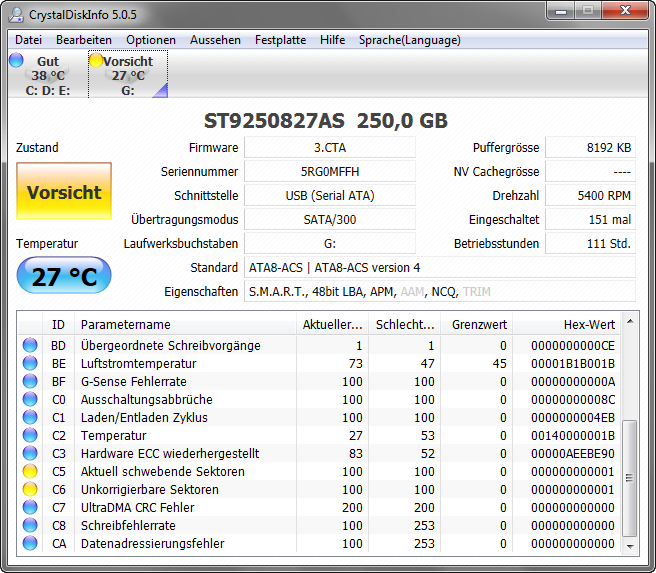
Schwebende und unkorrigierbare Sektoren – diese externe Festplatte sollte schnellstens ausgetauscht werden.
Die S.M.A.R.T.-Prüfung ist so einfach und schnell durchgeführt, dass sie problemlos regelmäßig zwischendurch erfolgen kann. Allerdings sei hier erwähnt, dass die S.M.A.R.T.-Parameter nicht standardisiert sind und die Interpretation der Werte den Herstellern überlassen bleibt.
2. Überprüfung auf Dateisystemfehler und fehlerhafte Datenblöcke
Mit Windows-Boardmitteln
Das Dateisystem sowie die Datenblöcke der Festplatte sollten ebenfalls überprüft werden. Diese Prüfung ist zwar leicht anzustoßen, hat aber eine sehr lange Laufzeit. Keine Angelegenheit für „mal eben so“. Hier bringt Windows schon von Haus aus das Kommandozeilenprogramm CHKDSK mit:
chkdsk e: /f /r
Mit obiger Befehlszeile wird ein ausführlicher Test des Laufwerks E: angestoßen – in diesem Fall eine externe USB-Festplatte. Den Laufwerksbuchstaben der zu überprüfenden Festplatte/Partition müsst ihr vor der Ausführung von CHKDSK ermitteln. Die Option /r funktioniert übrigens nicht bei Datenträgern mit dem Dateisystem-Typ RAW (z.B. Flashspeicher wie USB-Sticks). Hierfür sollten Tools von Drittanbietern (siehe nächstes Kapitel) verwendet werden.
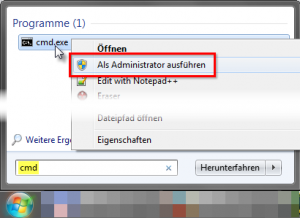 Die Windows-Kommandozeile (CMD) – oder auch „Eingabeaufforderung“ – erreicht ihr z.B. in Windows 7 über das Startmenü -> „Alle Programme“ -> „Zubehör“ -> „Eingabeaufforderung“. Oder indem ihr im Startmenü in das Befehlsfeld „cmd“ eintippt. Wichtig: Startet das Programm mit Administratorrechten per Rechtsklick -> „Als Administrator ausführen“. Ihr solltet außerdem alle noch offenen Programme schließen.
Die Windows-Kommandozeile (CMD) – oder auch „Eingabeaufforderung“ – erreicht ihr z.B. in Windows 7 über das Startmenü -> „Alle Programme“ -> „Zubehör“ -> „Eingabeaufforderung“. Oder indem ihr im Startmenü in das Befehlsfeld „cmd“ eintippt. Wichtig: Startet das Programm mit Administratorrechten per Rechtsklick -> „Als Administrator ausführen“. Ihr solltet außerdem alle noch offenen Programme schließen.
Sobald der chkdsk-Befehl korrekt gestartet wurde, wird die Partition überprüft und Dateisystemfehler ggfs. repariert, fehlerhafte Datenblöcke werden nach Möglichkeit geborgen. Für die Prüfung der Systempartition C: ist ein Neustart erforderlich.
Der ausführliche CHKDSK Vorgang kann je nach Datenvolumen und Geschwindigkeit der Festplatte viele Stunden in Anspruch nehmen. Außerdem gönnt sich CHKDSK je nach Konstellation sehr viel Arbeitsspeicher und bremst den PC dadurch stark aus. Daher solltet ihr die Überprüfung dann durchführen, wenn ihr den PC sowieso gerade nicht benötigt (z.B. über Nacht). Darüber hinaus empfehle ich euch, diesen Vorgang im abgesicherten Modus mit Eingabeaufforderung durchzuführen. So bremsen keine Hintergrundprozesse wie Virenscanner etc. den Prüfvorgang aus.
Mit Tools von Drittanbietern
Wenn es nur um die Feststellung fehlerhafter Sektoren geht, bietet sich als Alternative zum windowseigenen CHKDSK der kostenlose Macrorit Disk Scanner mit grafischer Benutzeroberfläche an. Dieser besitzt laut Herstellerangaben den schnellsten Algorithmus zur Erkennung fehlerhafter Sektoren, funktioniert mit allen aktuellen Windows-Versionen (sowohl Client als auch Server) ab Vista und Server 2003, und unterstützt neben IDE, SATA und SCSI auch SSD, FireWire, interne und externe USB-Laufwerke inkl. USB-Sticks, sowie auch sogar Hardware RAID, IPod, SD- und Compact Flash-Speicherkarten, etc. Neben der Installationsvariante wird auch eine Portable Version angeboten.
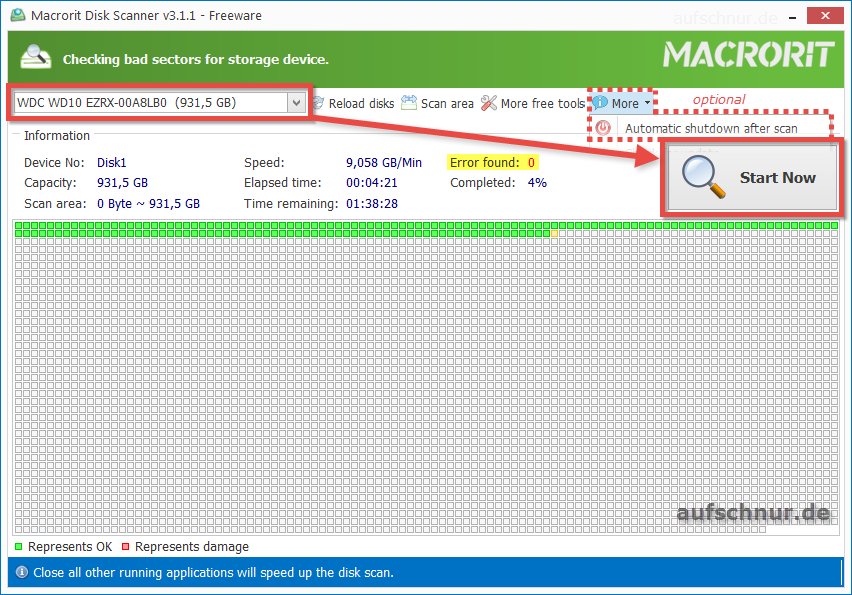 Die Anwendung ist ganz einfach: Programm aufrufen, das zu prüfende Laufwerk auswählen, Prüfung starten. Optional könnt ihr noch den automatischen Shutdown aktivieren, dadurch wird der PC automatisch herunter gefahren wenn der Scan abgeschlossen wurde. Ihr seht grafisch bereits mit grünen und roten Blöcken, ob fehlerhafte Sektoren gefunden wurden. Aussagekräftiger ist aber die Log-Datei, die ihr im Programmverzeichnis als Datei scan-log.txt findet.
Die Anwendung ist ganz einfach: Programm aufrufen, das zu prüfende Laufwerk auswählen, Prüfung starten. Optional könnt ihr noch den automatischen Shutdown aktivieren, dadurch wird der PC automatisch herunter gefahren wenn der Scan abgeschlossen wurde. Ihr seht grafisch bereits mit grünen und roten Blöcken, ob fehlerhafte Sektoren gefunden wurden. Aussagekräftiger ist aber die Log-Datei, die ihr im Programmverzeichnis als Datei scan-log.txt findet.
Besonders hilfreich ist das Tool auch, wenn man seine USB-Sticks mal zwischendurch prüfen lassen möchte. Im folgenden Beispiel wurden auf einem noch recht neuen USB-Stick schon zahlreiche defekte Sektoren gefunden. Ein Fall für die Mülltonne.
3. Selbsttest mit herstellereigenen Tools
Jeder große Festplattenhersteller bietet auch eine eigene Software für einen Selbsttest der Festplatte an. Dabei gibt es neben dem Kurztest und der ausführlichen Prüfung teilweise auch spezielle Tests wie den „Conveyance“-Test, um die Festplatte auf Schäden zu prüfen, die nach einem Transport entstehen können.
Mit der kostenlosen Ultimate Boot CD (UBCD) bekommt ihr ein CD-Image, das man direkt als CD brennen kann. Diese CD ist bootfähig und enthält eine ganze Sammlung von Systemprogrammen und Diagnosewerkzeugen. Darunter auch die Prüfprogramme aller großen Festplattenhersteller sowie von Drittanbietern.
Die UBCD enthält außerdem noch weitere nützliche Tools zum sicheren Löschen von Festplatten, zum Testen des Arbeitsspeichers auf Fehler, usw. Es lohnt sich also grundsätzlich, diese CD immer in der Schublade liegen zu haben.



Julia
27. Januar 2013 um 15:01 Uhr
Danke für den Artikel, einige Tools waren mir noch völlig unbekannt.