Python unter Windows installieren
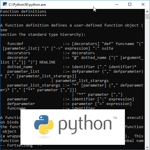 Python ist eine beliebte, einfach zu erlernende Programmiersprache, die universell eingesetzt werden kann. Sie zeichnet sich durch eine klare und übersichtliche Syntax aus, bietet eine reichhaltige Standardbibliothek und lässt sich durch viele Pakete noch erweitern. Python ist frei erhältlich und höchstwahrscheinlich nicht auf eurem Windows-PC vorinstalliert. Diese kurze Anleitung zeigt euch, wie ihr Python unter Windows installieren und einrichten könnt. Die Installation ist für Windows 10 geschrieben, funktioniert so aber auch unter Windows 11.
Python ist eine beliebte, einfach zu erlernende Programmiersprache, die universell eingesetzt werden kann. Sie zeichnet sich durch eine klare und übersichtliche Syntax aus, bietet eine reichhaltige Standardbibliothek und lässt sich durch viele Pakete noch erweitern. Python ist frei erhältlich und höchstwahrscheinlich nicht auf eurem Windows-PC vorinstalliert. Diese kurze Anleitung zeigt euch, wie ihr Python unter Windows installieren und einrichten könnt. Die Installation ist für Windows 10 geschrieben, funktioniert so aber auch unter Windows 11.
Python herunterladen
Neben der aktuellen Version 3.x wird Python aus Kompatibilitätsgründen auch noch in der alten Version 2.7.x angeboten. Ich empfehle euch allerdings, immer die aktuellste stabile Version zu installieren (ohne „a“, „b“ oder „rc“ in der Versionsnummer). Ab Version 3.9 ist Python nicht mehr unter Windows 7 und älter lauffähig. Ladet euch den executable Installer von der offiziellen Python-Website herunter:
Zum Python DownloadPython unter Windows installieren
Startet das Setup mit Administratorrechten (Rechtsklick auf die Setup-Datei -> „Als Administrator ausführen„):
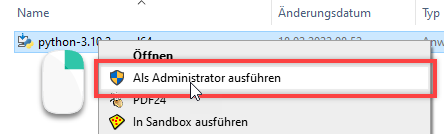
Achtet darauf, dass die Option „Add Python 3.x to PATH“ ausgewählt ist und wählt die benutzerdefinierte Installation („Customize installation„):
Im nächsten Schritt „Optional Features“ sollte auf jeden Fall die Installation des Paketverwaltungsprogramms „pip“ aktiviert sein:
Bevor Python nun installiert wird, werden euch noch die „Advanced Options“ angezeigt. Vergewissert euch, dass die Option „Add Python to environment variables“ aktiviert ist. Ihr könnt außerdem noch optional den Installationspfad anpassen und Python systemweit für alle Benutzer des Rechners installieren lassen:
Nach erfolgreicher Installation wird euch ggfs. noch die Möglichkeit angeboten, die Zeichenlimitierung für die Pfadvariable unter Windows aufzuheben, was keine schlechte Idee ist. Klickt dafür auf „Disable path length limit„:
Installation überprüfen
Nach erfolgreicher Installation solltet ihr das Startmenü öffnen und „Python“ eintippen. Es sollte euch nun die Python Konsole angeboten werden. Klickt auf das Programmsymbol, um die Konsole zu starten:
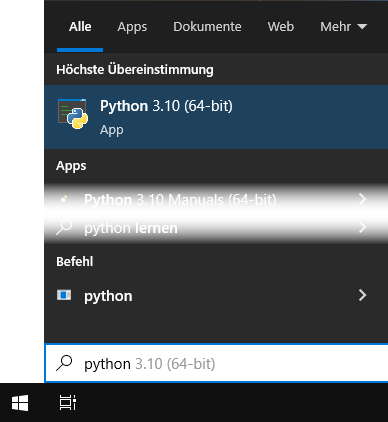
Es sollte sich die interaktive Konsole öffnen. Am oberen Rand wird die installierte Python-Version angezeigt. Ihr könntet nun direkt in diesem Konsolenfenster Python-Befehle ausführen. Beendet die Konsole wieder mit einem Klick oben rechts auf das X oder indem ihr den Befehl quit() eingebt und mit ENTER bestätigt:
Bei dieser Gelegenheit aktualisieren wir direkt noch schnell den Paketmanager pip. Ruft dazu die Windows Eingabeaufforderung mit Administratorrechten auf, indem ihr im Startmenü „cmd“ eintippt und das entsprechende Programmsymbol der Eingabeaufforderung mit rechter Maustaste -> „Als Administrator ausführen“ startet:
Anschließend gebt ihr die Befehlszeile „python -m pip install --upgrade pip“ ein. In der Regel ist pip nach der Erstinstallation von Python schon etwas veraltet, weshalb beim Ausführen dieses Befehls üblicherweise ein Update vorhanden ist und durchgeführt wird:
Das war’s auch schon. Euer System ist nun grundsätzlich für den Einsatz mit Python vorbereitet. Falls ihr noch keine passende Entwicklungsumgebung installiert habt, empfehle ich euch Microsofts hervorragendes Visual Studio Code, welches kostenlos zu haben ist, viele weitere Programmier- und Skriptsprachen unterstützt und bei Bedarf unzählige Erweiterungen bereit hält. Wem einfaches Syntax-Highlighting genügt, der kann sich das ebenfalls kostenlose und deutlich schlankere Notepad++ mal ansehen (letzteres empfehle ich unabhängig von diesem Artikel grundsätzlich als ausgezeichneten Ersatz zum Windows-eigenen Texteditor Notepad/Editor).

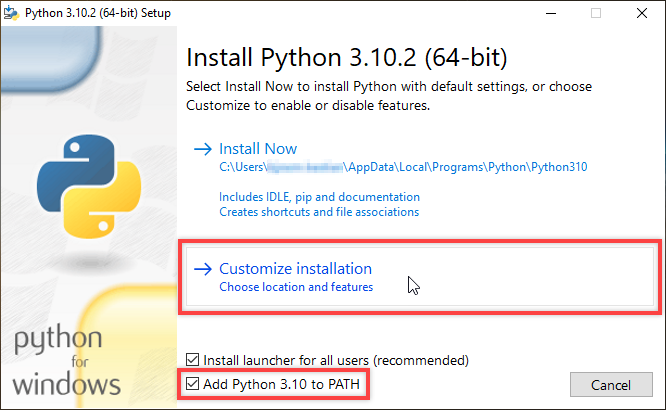
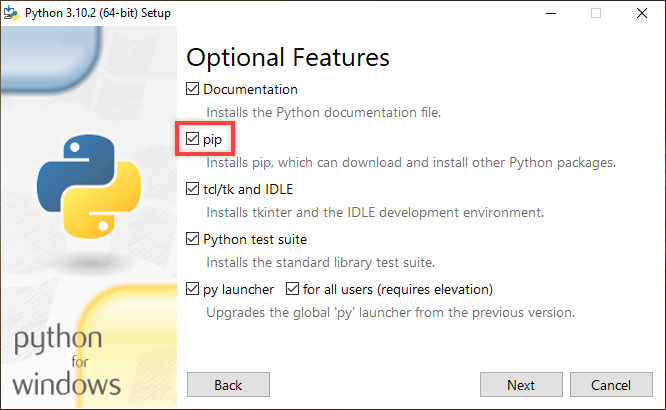
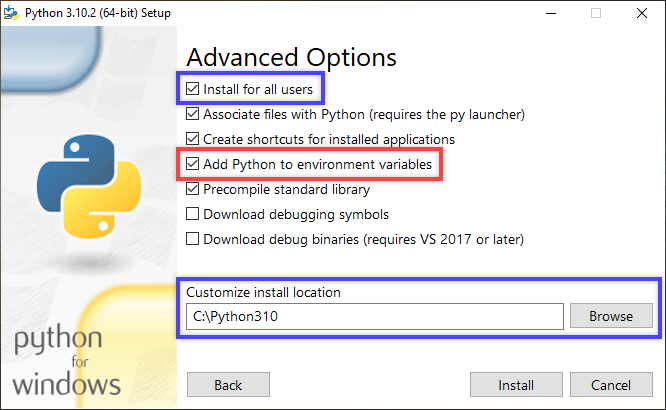
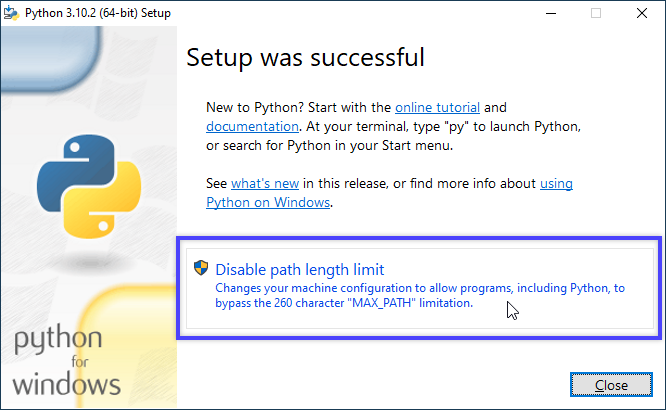
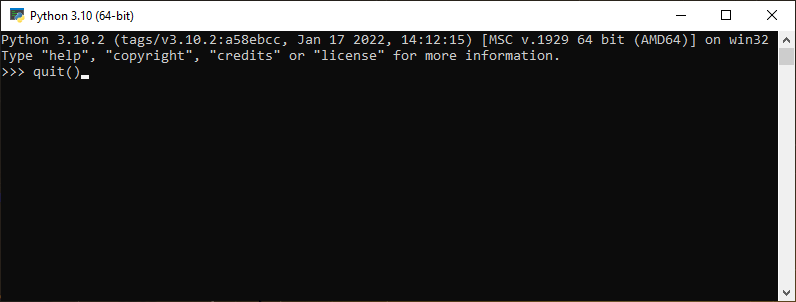
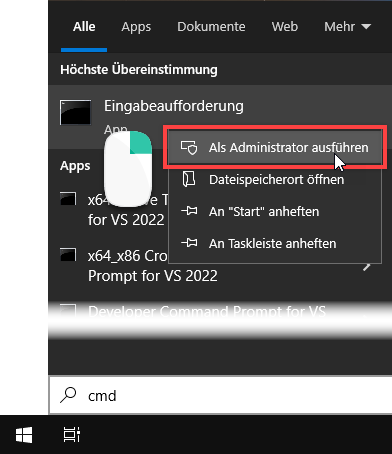
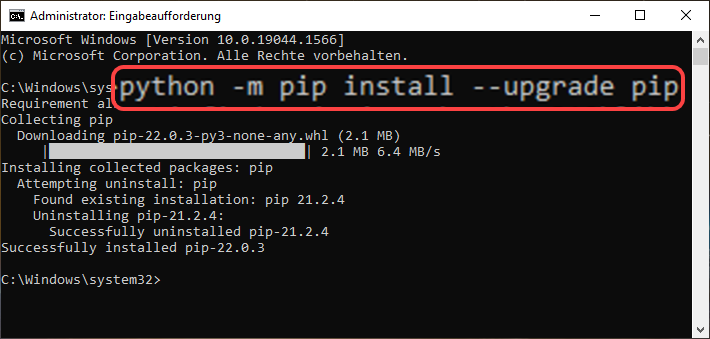
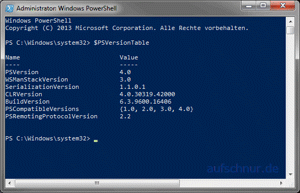


Alex
27. Februar 2018 um 8:35 Uhr
Auch wenn mich dein Artikel nicht betrifft, so freut es mich dennoch mal wieder von dir zu lesen. Ich hoffe es geht dir gut. Bis bald mal wieder und bis dahin, alles Gute!