Windows PowerShell installieren und vorbereiten
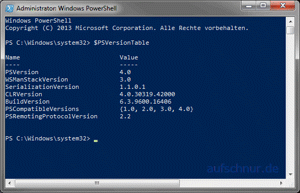 Die Windows PowerShell ist Microsofts mächtiger Kommandozeileninterpreter, und wenn man so möchte, quasi der Nachfolger des alten Windows-Kommandozeilenprogramms cmd.exe („Eingabeaufforderung“). PowerShell ist in der Regel ab Windows 7 bereits vorinstalliert. Ihr könnt normalerweise also direkt loslegen. Die PowerShell sollte unter C:\Windows\System32\WindowsPowerShell\vx.x zu finden sein. Wenn ihr z.B. eine neuere Version von PowerShell installieren möchtet, findet ihr hier die Anleitung dazu.
Die Windows PowerShell ist Microsofts mächtiger Kommandozeileninterpreter, und wenn man so möchte, quasi der Nachfolger des alten Windows-Kommandozeilenprogramms cmd.exe („Eingabeaufforderung“). PowerShell ist in der Regel ab Windows 7 bereits vorinstalliert. Ihr könnt normalerweise also direkt loslegen. Die PowerShell sollte unter C:\Windows\System32\WindowsPowerShell\vx.x zu finden sein. Wenn ihr z.B. eine neuere Version von PowerShell installieren möchtet, findet ihr hier die Anleitung dazu.
Die Windows PowerShell kommt neben der reinen Konsolenanwendung noch mit der integrierten Entwicklungsumgebung ISE daher, die euch das Skripten erleichtern soll. Wer darauf verzichten kann, dem empfehle den hervorragenden kostenlosen Editor Notepad++. Den gibt es auch auf Deutsch und bietet u.a. Syntax Highlighting für alle möglichen Programmier- und Skriptsprachen.
Neue Version nachrüsten
Windows 7 kommt noch mit der alten PowerShell 2.0 daher, bei Windows 8 ist die PowerShell 3.0 vorinstalliert und ab Windows 8.1 die PowerShell 4.0. Ihr könnt für Windows 7 eine aktuellere PowerShell, wie z.B. 4.0, nachrüsten, indem ihr das Windows Management Framework (WMF) herunterladet und installiert. Zuvor muss aber das entsprechende .NET-Framework ab Version 4.5 installiert sein.
Der Einsatz auf Server-Betriebssystemen ist noch Mal eine andere Geschichte, das klammere ich in diesem Artikel ganz bewusst aus. Hier gibt es bestimmte Rahmenbedingungen und Kompatibilitätsprobleme. Auf den Downloadseiten des WMF gibt es dazu mehr Infos.
Die Ausführung von PowerShell-Skripts erlauben
PowerShell hat eine sogenannte Ausführungsrichtlinie (ExecutionPolicy). Aus Sicherheitsgründen ist diese bei Client-Betriebssystemen wie Windows 7/8/10 auf den Wert „Restricted“ voreingestellt, womit zwar direkte Eingaben in die interaktive Konsole erlaubt sind, jegliche Ausführung von PowerShell-Skripten (Dateiendung .ps1) aber unterbunden werden. Um auch PowerShell-Skriptdateien ausführen zu können, müsst ihr die ExecutionPolicy ändern. Öffnet dazu die PowerShell mit Administratorrechten (rechte Maustaste auf die Verknüpfung von Windows PowerShell -> „Als Administrator ausführen“) und führt diesen Befehl aus:
Set-ExecutionPolicy <policy>
Neben dem voreingestellten „Restricted“ gibt es für <policy> noch drei weitere Werte:
- AllSigned: Führt nur Scripts mit einer digitalen Signatur bekannter Herausgeber aus. Ansonsten müsst ihr in der Prompt bestätigen, das ihr dem Herausgeber vertraut.
- RemoteSigned: Für aus dem Internet heruntergeladene Scripts wird eine digitale Signatur benötigt, lokal erstellte Scripts werden aber immer ausgeführt.
- Unrestricted: Führt alle Scripts aus. Bei aus dem Internet heruntergeladenen Scripts ohne digitale Signatur wird eine Warnung ausgegeben.
Ihr müsst dann noch die Sicherheitsabfrage bejahen und anschließend ist die neue Ausführungsrichtlinie aktiv.

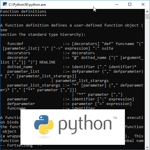


Michi
23. Oktober 2016 um 23:23 Uhr
Schön, dass es wieder weiter geht mit dem Blog 😉