E-Mail-Alias Workaround – Den richtigen Absender anzeigen lassen
Ein E-Mail-Alias ist eine tolle Sache. Wenn euch euer Mail-Provider die Möglichkeit zur Nutzung von Aliase zur Verfügung stellt, solltet ihr davon Gebrauch machen. Damit ist euer Postfach dann neben der Hauptadresse auch über weitere Alias-Adressen erreichbar und ihr könnt so z.B. privates, geschäftliches und den Rest voneinander trennen. Außerdem könnt ihr eine Alias-Adresse auch jederzeit wieder löschen und gegen eine neue tauschen, wenn irgendwann zu viel Spam darüber ankommt. Einen kleinen Haken hat die Sache allerdings: Als Absender wird nicht (nur) die Alias-Adresse aufgeführt, sondern auch eure Hauptadresse, also die eigentliche Postfach-Adresse. Ersichtlich ist das erst einmal nur im Mail-Header. Manche E-Mail-Programme wie Outlook lesen dies aber aus und zeigen dem Empfänger groß und breit an, dass die E-Mail zwar z.B. von ohnename@provider.de kommt, jedoch über dein.name@provider.de gesendet wurde. Und das ist sicher in den meisten Fällen nicht erwünscht.
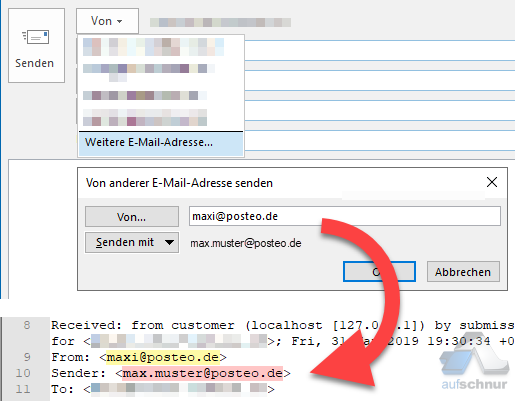
Die Hauptadresse ist trotz E-Mail-Alias im Mailheader sichtbar
Für dieses Problem gibt es aber natürlich auch eine Lösung, die ich euch nachfolgend als kleines Workaround vorstelle. Hier am Beispiel mit Outlook, bei anderen Mailprogrammen verhält es sich ähnlich.
Die Lösung: Zum Versenden für den E-Mail-Alias ein zusätzliches POP3-Konto verwenden
Zuerst müsst ihr natürlich die Alias-Adresse bei eurem Mail-Provider einrichten. Dann legt ihr in eurem E-Mail-Programm für jede Alias-Adresse ein eigenes POP3-Konto an. Dieses dient lediglich zum Versenden von E-Mails, nicht für den Empfang. Der läuft weiterhin über eure Hauptadresse bzw. das Hauptkonto. Im letzten Schritt solltet ihr daher wie beschrieben unbedingt den Empfang für euer Alias-Konto deaktivieren! Erstellt in eurem E-Mail-Programm ein zusätzliches Konto für „Internet-E-Mail“ bzw. „POP oder IMAP“ und wählt die manuelle Konfiguration:
Wählt die manuelle Einrichtung und dann die Option „Internet-E-Mail“ bzw. „POP oder IMAP“.
- „Ihr Name“: Dieses Feld darf bei der Einrichtung nicht leer sein, ansonsten scheitert der Sende-Test. Ihr könnt den Namen später nachträglich wieder entfernen, falls ihr in euren E-Mails keinen angezeigt haben möchtet.
- „E-Mail-Adresse“: In dieses Feld gebt ihr die Alias-Adresse ein.
- „Kontotyp“: POP3
- „Posteingangsserver“ / „Postausgangsserver (SMTP)“: Die Mailserver eures Providers
- „Benutzername“: In den meisten Fällen eure Haupt-E-Mail-Adresse (nicht die Alias-Adresse!)
- „Kennwort“: Muss ich nicht erklären, oder? 🙂
Ich empfehle euch, die Nachrichten nicht in eine neue Outlook-Datendatei übermitteln zu lassen sondern in eine bereits vorhandene. Anderenfalls erscheint dieses Konto im Outlook-Navigationsbereich zusammen mit den anderen bereits vorhandenen Postfächern. Das ist in diesem Fall nicht gewollt, da das Konto ja nur zum Versenden und nicht zum Empfangen von Mails verwendet werden soll.
Wenn bisher noch kein POP-Konto vorhanden war (z.B. weil ihr eure Hauptadresse per IMAP ansteuert, was durchaus zu empfehlen ist), dann wird keine Outlook-Datendatei (Dateiendung .pst) zu finden sein. In diesem Fall müsst ihr notgedrungen dann die Option „Neue Outlook-Datendatei“ auswählen. Ihr findet dann anschließend in Outlook unter eurem bisherigen Postfach einen neuen Eintrag, den ihr aber einfach mit dem Pfeil einklappen könnt:
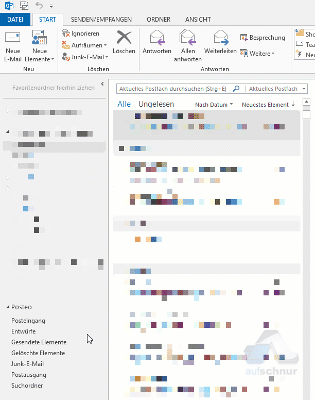
Wichtig: Den Empfang für das Alias-Konto sofort deaktivieren!
Nach der Einrichtung des Alias-Kontos solltet ihr sofort den Empfang für das soeben eingerichtete POP3-Konto deaktivieren! Denn die Mails empfangt ihr ja bereits über euer Hauptkonto, und das wird ansonsten ein Chaos veranstalten. In Outlook könnt ihr das im Dialog „Senden-Empfangen-Gruppen“ bewerkstelligen, den ihr mit der Tastenkombination STRG + ALT + S aufruft. Markiert in der Liste den Eintrag „Alle Konten“ und klickt dann rechts auf die Schaltfläche „Bearbeiten…“:
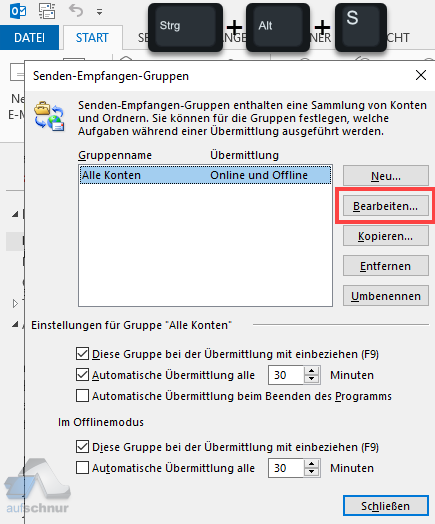
Mit STRG + ALT + S gelangt man in den Dialog „Senden-Empfangen-Gruppen“, in dem man auch den Empfang einzelner Konten deaktivieren kann.
Es erscheint der Dialog „Übermittlungseinstellungen – Alle Konten“. Dort wählt ihr im linken Bereich das Alias-Konto aus und entfernt dann das Häkchen „Nachrichten empfangen“:
Bestätigt das ganze noch mit OK und schließt den „Senden-Empfangen-Gruppen“-Dialog. Das war’s. Nun könnt ihr beim Verfassen von E-Mails als Absender („Von“) euer Alias-Konto auswählen und eure eigentliche (Haupt-)E-Mail-Adresse bleibt geheim.

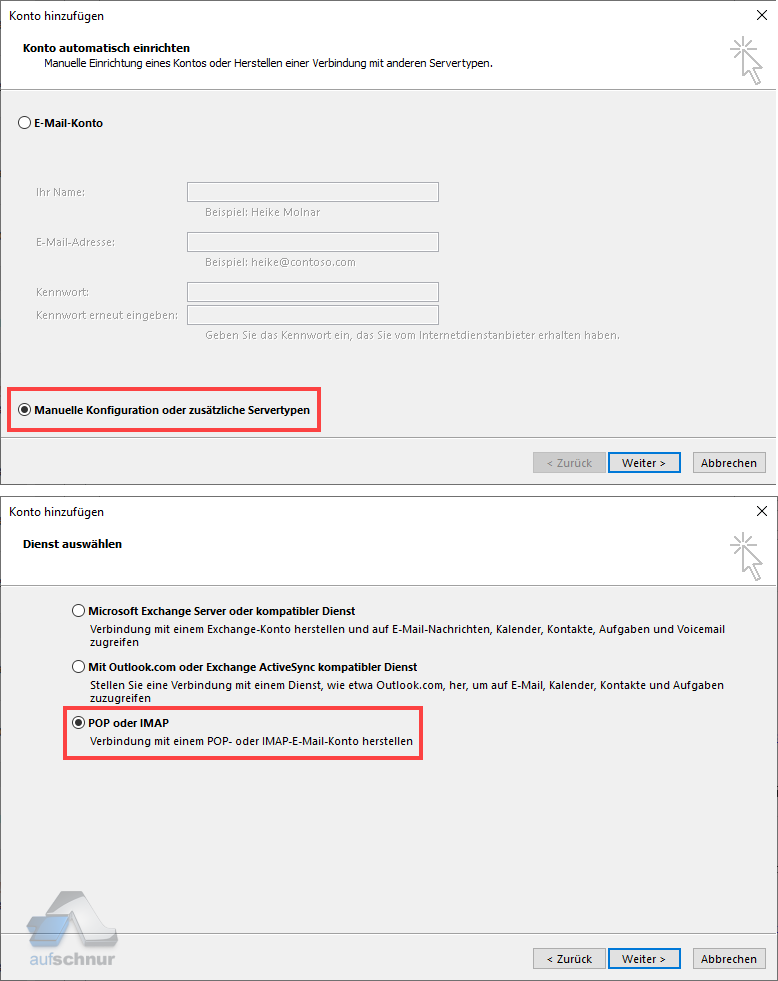
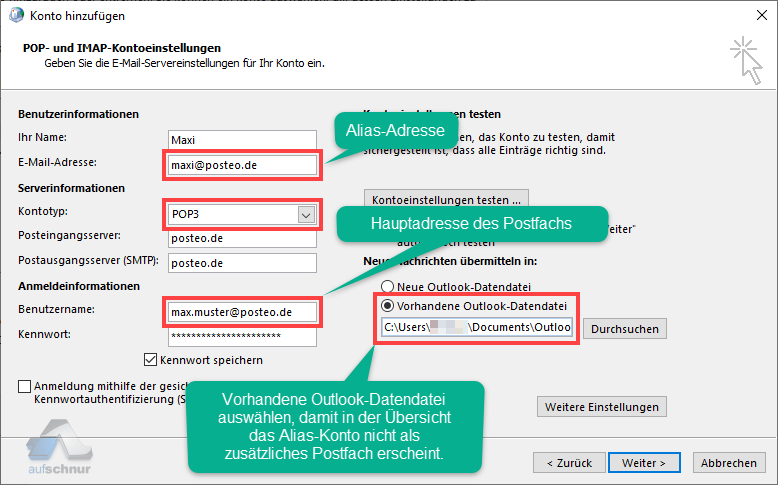
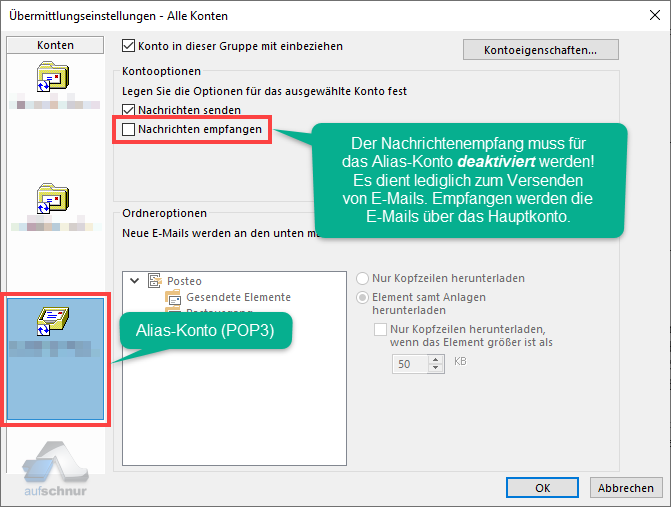
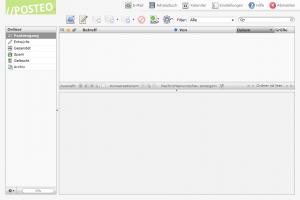
Knobloch
7. August 2014 um 15:13 Uhr
Erstmals vielen Dank für den Beitrag!
Gibt es eine Möglichkeit, dass ich ausschließlich nur die E-Mails empfangen kann, die an das Alias-Konto gesendet wurden und nicht die, die an das Hauptkonto gehen?
Danke und Grüße!