Riesige, kostenlose Filtersammlung für Affinity Photo
 Besonders für die kreative Bildbearbeitung hält G’MIC („Greyc’s Magic for Image Computing“) eine Vielzahl an Filtern bereit. G’MIC ist ein Open Source Framework für die digitale Bildbearbeitung, und ist unter anderem auch als Plugin für Photoshop und Affinity Photo verfügbar. Die kostenlose Filtersammlung enthält knapp 600 Filter, zusammengefasst in verschiedenen Kategorien. In diesem Artikel erfahrt ihr, wie ihr G’MIC für Affinity Photo ab Version 2 installiert und nutzt, und was man dabei sonst noch beachten muss.
Besonders für die kreative Bildbearbeitung hält G’MIC („Greyc’s Magic for Image Computing“) eine Vielzahl an Filtern bereit. G’MIC ist ein Open Source Framework für die digitale Bildbearbeitung, und ist unter anderem auch als Plugin für Photoshop und Affinity Photo verfügbar. Die kostenlose Filtersammlung enthält knapp 600 Filter, zusammengefasst in verschiedenen Kategorien. In diesem Artikel erfahrt ihr, wie ihr G’MIC für Affinity Photo ab Version 2 installiert und nutzt, und was man dabei sonst noch beachten muss.
Die kostenlose Filtersammlung herunterladen und installieren
Ihr könnt euch über die offizielle G’MIC Website durchklicken, oder direkt die Github-Projektseite des Plugins aufrufen. Dort findet ihr im Abschnitt „Assets“ die Downloads. Klickt auf die entsprechende Version, die ihr herunterladen möchtet, in der Regel „GmicPlugin_x64.zip“.
Nach dem Download der ZIP-Datei öffnet ihr diese und entpackt den kompletten Inhalt in das folgende Unterverzeichnis innerhalb eures User-Verzeichnisses. Ihr gelangt ganz einfach dorthin, indem ihr die Tastenkombination WINDOWS + R drückt, folgenden Text in die Eingabezeile einfügt und mit Enter bestätigt:
%HOMEPATH%\AppData\Roaming\Affinity\Photo.0\Plugins
Abschließend müsst ihr, falls noch nicht geschehen, die Verwendung unbekannter Plugins aktivieren. Geht dazu in die Einstellungen von Photo, wählt im linken Bereich „Photoshop Plugins“, und aktiviert das Häkchen „Verwendung ‚Unbekannter‘ Plugins erlauben„:
Nach einem Neustart von Affinity Photo sollte unter „Filter“ -> „Plugins“ der Eintrag „GMIC“ zu finden sein. Falls nicht, habt ihr entweder die falsche Plugin-Version heruntergeladen, oder nicht das richtige Verzeichnis im Plugin-Dialog ausgewählt. Der Menüpunkt bleibt übrigens standardmäßig ausgegraut, solange ihr noch kein Bild geöffnet habt.
Arbeiten mit dem G’MIC-Plugin
Um das G’MIC-Plugin aufrufen zu können, muss ein Bild mit einer Pixel-Ebene in Affinity Photo geladen werden. Wenn die Bilddatei mehrere Ebenen hat, markiert zuerst die gewünschte Ebene, auf welcher der G’MIC-Effekt angewendet werden soll. Dann ruft ihr G’MIC über das Dateimenü auf: „Filter“ -> „Plugins“ -> „GMIC“ -> „G’MIC-Qt…„.
Die Plugin-Oberfläche ist schnell erklärt und intuitiv zu bedienen. Auf der linken Seite seht ihr standardmäßig die Vorschau des Effekts (lässt sich in den Einstellungen auch auf die rechte Seite wechseln). Im mittleren Bereich befindet sich die Auswahlliste mit allen verfügbaren Filtern, thematisch gruppiert. Über der Auswahlliste findet ihr das Suchfeld, mit dem ihr gezielt nach bestimmten Filtern suchen könnt. Unter der Auswahlliste gibt es verschiedene Schaltflächen, um z.B. Filter-Favoriten hinzuzufügen, Farb-Tags zu setzen oder auch optional Filter in der Liste ausblenden zu lassen. Auf der rechten Seite werden die entsprechenden Regler zum aktuell ausgewählten Filter angezeigt, um den Effekt nach eigenem Belieben noch anpassen zu können.
Tipps und Hinweise zum G’MIC-Plugin:
- Über das Pfeil-Symbol ganz oben rechts könnt ihr alle Parameter des aktuell ausgewählten Filters wieder auf die Standardwerte zurück setzen.
- Um eure selbst angepassten Filter-Parameter dauerhaft abzuspeichern, könnt ihr einen Filter als Favorit hinzufügen. Klickt dazu in der Filter-Auswahl mit der rechten Maustaste auf den gewünschten Filter und wählt „Add Fave„. Ganz oben in der Auswahlliste erscheint dann der Filter unter „Faves„.
- Per Rechtsklick auf einen Favoriten lässt sich dieser z.B. auch umbenennen, wodurch ihr denselben Filter mit unterschiedlichen Parametern mehrfach als Favorit abspeichern könnt.
- Im Selection-Mode könnt ihr einzelne Filter oder auch ganze Filter-Gruppen ausblenden lassen, die ihr nicht angezeigt haben möchtet. Aktiviert den Selection-Mode über die zweitletzte Schaltfläche unter der Filter-Auswahlliste.
- Einige der Filter sind sehr rechenintensiv, und können das Programmfenster während der Ausführung für einige Zeit einfrieren. Standardmäßig ist ein Timeout von 16 Sekunden eingestellt. Das heißt, nach Ablauf dieser Zeit wird der Vorgang abgebrochen, falls die Berechnung nicht abgeschlossen werden konnte. Im Einstellungs-Dialog (Schaltfläche ganz links unten) lässt sich der Timeout erhöhen.
- Manche Filter werden nicht auf die Ebene angewendet, sondern als komplett neue Datei abgespeichert. Beim Klick auf „Ok“ erscheint daher bei einigen Filtern ein Speichern-Dialog. Ihr müsst die neu entstandene Datei dann anschließend in Affinity Photo wieder in die ursprüngliche Datei einfügen, falls sie zu einer größeren Komposition gehört hat bzw. ihr sie noch weiterbearbeiten möchtet.

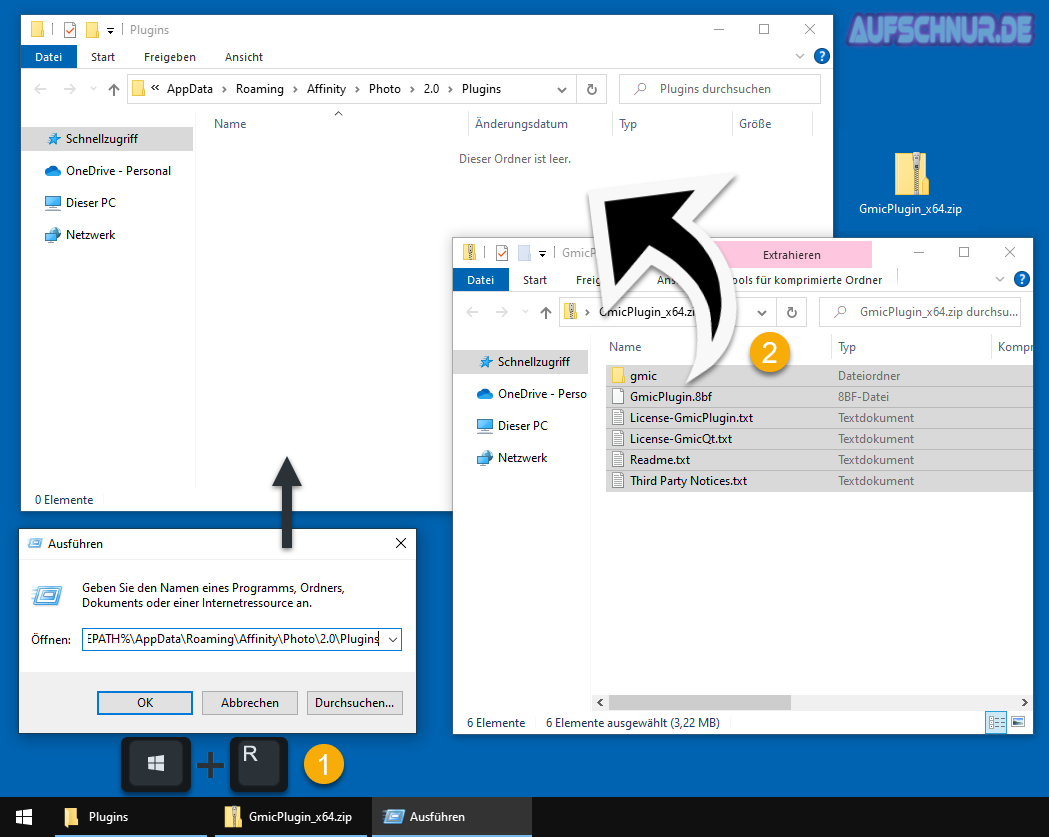
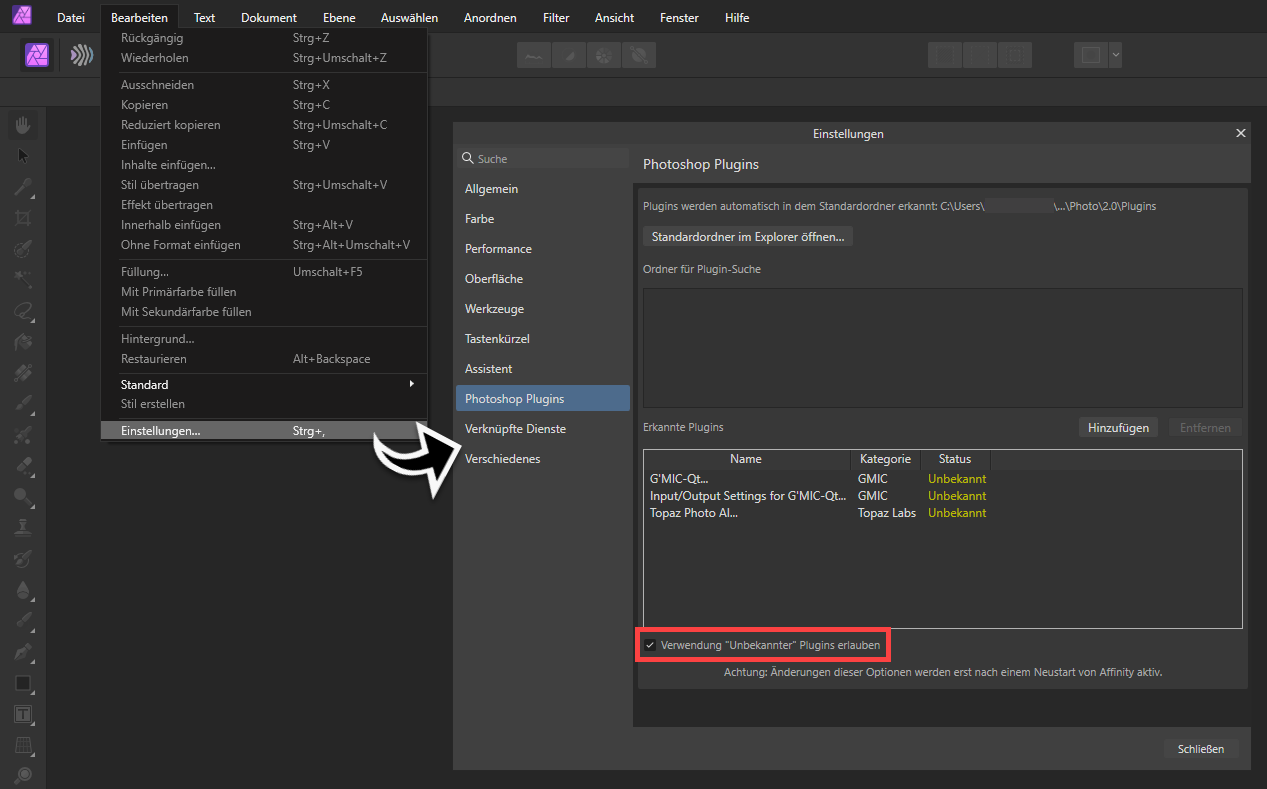
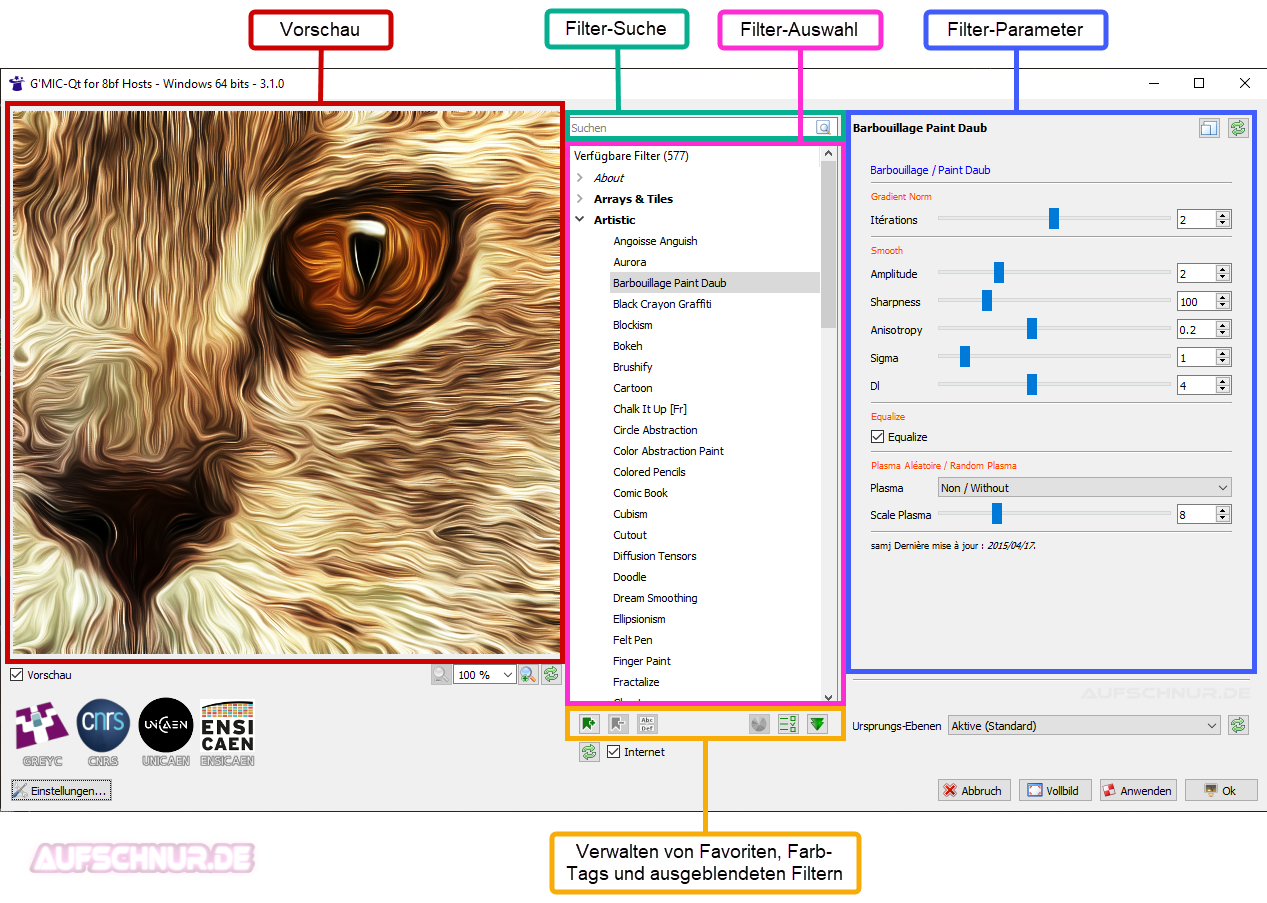
Evelyn
7. Mai 2023 um 12:52 Uhr
Hi, funktioniert das ganze auch auf einem Macbook?