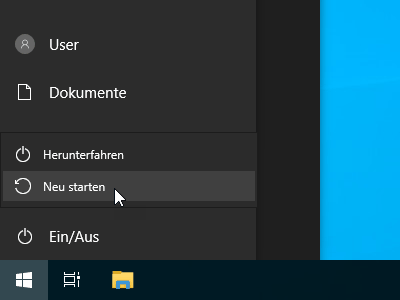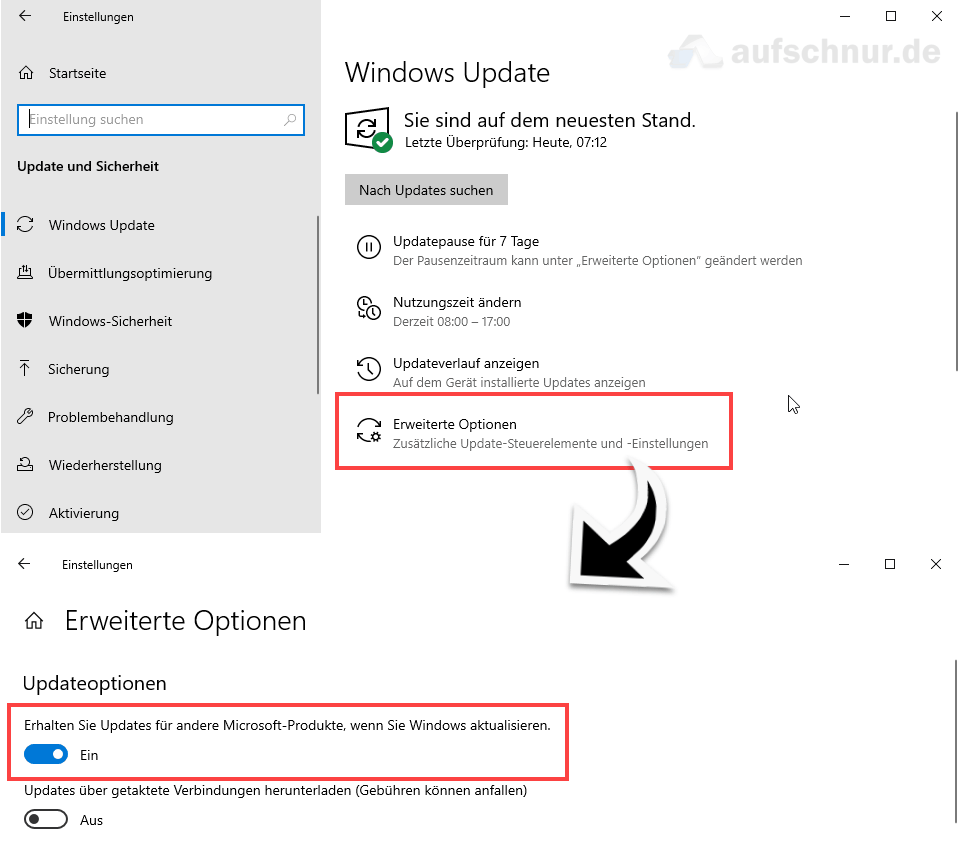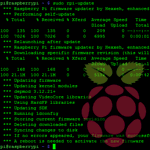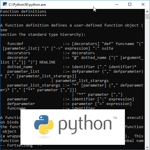Windows Systemdateien reparieren
 Es gibt verschiedene Gründe, weshalb Systemdateien von Microsoft Windows beschädigt werden können. In der Regel hat man es mit einer der klassischen Ursachen zu tun, wie Systemabstürze, gescheiterte Installationen, Festplattenprobleme oder Befall durch Schadsoftware (Malware). Dies äußert sich mal mehr oder weniger stark ausgeprägt, oder kann sich auch nur subtil bemerkbar machen. So oder so solltet ihr in einem Verdachtsfall die Windows Systemdateien reparieren lassen (bei einem Befall durch Schadsoftware nützt euch das aber auch nichts mehr, dann heißt es: Festplatte schrubben und Windows neu installieren). Zum Reparierenlassen der Windows Systemdateien genügen ein paar wenige Befehlszeilen in der Eingabeaufforderung. Eine Garantie, dass es funktioniert, gibt es natürlich nicht. Aber kaputt machen könnt ihr damit auch nichts. Ich zeige euch hier wie es unter Windows 10 funktioniert, und gehe außerdem noch auf ein paar weitere Ursachen für beschädigte Dateien oder ungewolltes Programmverhalten ein.
Es gibt verschiedene Gründe, weshalb Systemdateien von Microsoft Windows beschädigt werden können. In der Regel hat man es mit einer der klassischen Ursachen zu tun, wie Systemabstürze, gescheiterte Installationen, Festplattenprobleme oder Befall durch Schadsoftware (Malware). Dies äußert sich mal mehr oder weniger stark ausgeprägt, oder kann sich auch nur subtil bemerkbar machen. So oder so solltet ihr in einem Verdachtsfall die Windows Systemdateien reparieren lassen (bei einem Befall durch Schadsoftware nützt euch das aber auch nichts mehr, dann heißt es: Festplatte schrubben und Windows neu installieren). Zum Reparierenlassen der Windows Systemdateien genügen ein paar wenige Befehlszeilen in der Eingabeaufforderung. Eine Garantie, dass es funktioniert, gibt es natürlich nicht. Aber kaputt machen könnt ihr damit auch nichts. Ich zeige euch hier wie es unter Windows 10 funktioniert, und gehe außerdem noch auf ein paar weitere Ursachen für beschädigte Dateien oder ungewolltes Programmverhalten ein.
Diesen Artikel gibt es auch als Video auf YouTube:
Wenn in dieser Anleitung vom Windows-Neustart die Rede ist, sollte Windows tatsächlich über „Neu starten“ neugestartet und nicht heruntergefahren werden. Aus eigener Erfahrung aus meinem Admin-Alltag weiß ich, dass viele User für einen Windows-„Neustart“ den PC herunterfahren und dann wieder einschalten. Seit Windows 8 entspricht das technisch gesehen allerdings nicht mehr einem sauberen Neustart. Standardmäßig ist nämlich der Schnellstart aktiviert, welcher Windows beim Herunterfahren lediglich schlafen legt, um so beim nächsten Start schneller wieder geladen zu sein. Um Windows 10 also tatsächlich frisch zu booten, muss der Neustart entweder über „Neu starten“ forciert, oder der Windows 10 Schnellstart deaktiviert werden (was ich generell empfehle, sofern ihr einen halbwegs modernen/schnellen PC habt).
Windows Systemdateien reparieren
- Startet Windows neu und beendet alle Hintergrundprogramme, die sich automatisch mit Windows starten (z.B. Skype, Steam, OneNote, usw.). Startet auch möglichst keine anderen Programme von Hand.
- Öffnet das Startmenü und gebt einfach „cmd“ auf eurer Tastatur ein. Es sollte nun in den Suchergebnissen im Startmenü die „Eingabeaufforderung“ erscheinen. Klickt mit der rechten Maustaste auf diesen Eintrag und wählt „Als Administrator ausführen„. Daraufhin sollte sich die Eingabeaufforderung öffnen.
- Wir starten mit dem „System File Check“ (SFC), der die Tausenden von Windows Systemdateien prüft und versucht, diese bei Bedarf automatisch wiederherzustellen. Gebt folgenden Befehl in das Konsolenfenster ein und bestätigt mit ENTER (Eingabetaste):
sfc /scannow
- Falls bei diesem Vorgang fehlerhafte Dateien gefunden und erfolgreich repariert wurden, müsst ihr auf jeden Fall zuerst nochmals Windows neustarten.
- Wenn Ihr Windows neustarten musstet, öffnet erneut die Eingabeaufforderung mit Adminrechten, wie in Punkt 2 beschrieben.
Für den zweiten Part kommt DISM (Deployment Image Servicing and Management) zum Einsatz. Gebt nun nacheinander folgende Befehle in das Konsolenfenster ein, jeweils gefolgt von ENTER, und wartet bis der vorherige Befehl abgearbeitet wurde, bevor ihr mit dem nächsten weitermacht:-
dism /online /cleanup-image /scanhealth
-
dism /online /cleanup-image /checkhealth
-
dism /online /cleanup-image /restorehealth
-
- Abschließend startet ihr Windows noch einmal neu.
Weitere Maßnahmen
Festplattenfehler beheben
Systemdateien können auch indirekt beschädigt sein, nämlich wenn Festplattenfehler vorliegen, wie z.B. fehlerhafte Sektoren, verlorene Zuordnungseinheiten oder Verzeichnis-Fehler. Auch hierfür hat Windows ein eigenes Werkzeug mit an Board: „Check Disk“ (chkdsk). Startet die Eingabeaufforderung mit administrativen Rechten, wie oben in Punkt 2 beschrieben. Tippt dann folgenden Befehl in das Konsolenfenster ein und bestätigt mit der Eingabetaste (Enter):
chkdsk c: /f /r
Standardmäßig hat das Systemlaufwerk (auf dem Windows installiert ist) den Laufwerksbuchstaben C. Falls das in eurem Fall anders sein sollte (was sehr unwahrscheinlich ist), müsst ihr in dem Befehl oben das „c:“ durch den entsprechenden Laufwerksbuchstaben ersetzen, z.B. „e:“.
Da so gut wie immer im laufenden System irgendein Prozess auf das Systemlaufwerk zugreift, wird euch das Programm fragen, ob die Prüfung beim nächsten Systemstart durchgeführt werden soll. Bestätigt das mit „J“, und startet den PC neu. Beim nächsten Windowsstart sollte nun automatisch Check Disk einspringen und die Prüfung starten. Es findet (/f) und repariert (/r) nun alle Fehler auf dem angegebenen Laufwerk. Das kann je nach Speichergröße bzw. Datenmenge und Bauart (SSD/HDD) recht schnell oder auch deutlich länger dauern.
Windows Updates prüfen
Fehlende Updates für Windows haben zwar nichts mit defekten Systemdateien zu tun. Allerdings stellen sie ebenfalls gelegentlich eine Ursache für einen instabilen Windows-Betrieb dar, weshalb ich das Thema Updates ebenfalls mit diesem Artikel abdecken möchte. Und auch aus Sicherheitsaspekten ist man gut beraten, sich gelegentlich zu versichern, dass die Windows Updates einwandfrei funktionieren. Ein Problem kann übrigens nicht nur dann entstehen, wenn Updates fehlen, sondern auch wenn ein kürzlich eingespieltes Update Fehler beinhaltet, die das System beeinträchtigen und zu Fehlfunktionen führen (so etwas passierte unter Windows 10 leider schon mehrfach).
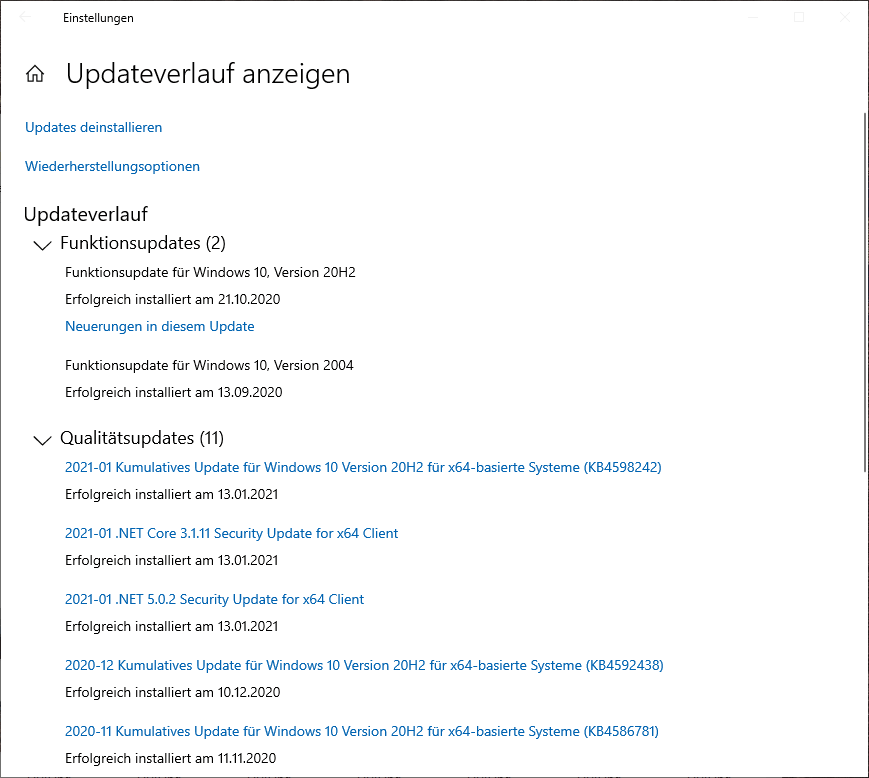
Erfolgreiche Updates in jüngster Zeit, und keine fehlgeschlagenen Updates – hier scheint alles in Ordnung mit der Windows Update Funktion
Prinzipiell ist es erst mal wichtig, dass die Windows Update Funktion ordnungsgemäß läuft und die vorhandenen Windows Updates auch fehlerfrei installiert werden. Öffnet das Startmenü und tippt das Wort „updateverlauf“ ein. Wählt in den Suchergebnissen dann den Eintrag „Updateverlauf anzeigen„, woraufhin sich ein neues Fenster öffnet. Falls euch dieser Eintrag nicht angeboten wird, so findet ihr den Updateverlauf auch auf der Übersichtsseite der Windows Updates in den Windows Einstellungen. Im Abschnitt „Qualitätsupdates“ sollten vom aktuellen und/oder dem vergangenen Monat erfolgreich installierte Updates zu finden sein. Sollten die letzten erfolgreich installierten Updates allerdings schon Monate zurück liegen, oder stattdessen fehlgeschlagene Updates aufgelistet werden, dann führt auf jeden Fall die passende Windows-Problembehandlung aus: Öffnet dazu wieder das Startmenü und gebt das Wort „Problembehandlung“ über die Tastatur ein. Eines der Suchergebnisse sollte „Verfügbare empfohlene Problembehandlung“ sein, welches ihr dann anklickt. In der Liste der Problembehandlungen wählt ihr dann den Eintrag „Windows Update“ und lasst die Problembehandlung durchlaufen. Anschließend solltet ihr ggfs. den PC neu starten und die Windows Update Suche gezielt anstoßen.
Tipp 1: Wenn ihr noch andere Microsoft-Produkte im Einsatz habt, wie z.B. Office (Word/Excel/Outlook), dann solltet ihr überprüfen, ob in den Erweiterten Update-Einstellungen die entsprechende Option aktiviert ist. Öffnet dazu das Startmenü und gebt „update“ ein. In den Suchergebnissen klickt ihr auf „Windows Update-Einstellungen„. Wählt dann im sich öffnenden Dialog den Punkt „Erweiterte Optionen„. Gleich der erste Punkt „Erhalten Sie Updates für andere Microsoft Produkte…“ sollte aktiviert werden, falls er nicht schon auf „Ein“ steht.
Tipp 2: Wenn Windows erst seit Kurzem fehlerhaft läuft, könnte ein kürzlich installiertes Windows-Update daran Schuld sein. Öffnet den Updateverlauf, wie weiter oben beschrieben. Wenn dort ein Update zu finden ist, welches ca. im selben Zeitraum installiert wurde, in dem die Probleme unter Windows anfingen, könntet ihr den Übeltäter gefunden haben. Schreibt euch die KB-Nummer des Updates auf und klickt dann ganz oben auf den Link „Updates deinstallieren„. In dieser Liste müsst ihr dann das Update ausfindig machen und den Eintrag markieren. Mit einem Klick auf „Deinstallieren“ oben im Tabellenkopf wird das Update dann deinstalliert. Das funktioniert allerdings nicht mit Sicherheitsupdates.
Treiber und Anwendungen
In dieser Anleitung fehlt noch ein letzter Punkt als Ergänzung, den ich jetzt allerdings nur anreiße und dabei nicht zu sehr ins Detail gehe: Ihr solltet darauf achten, dass die (Geräte-)Treiber auf dem neuesten Stand sind. Also die Steuerungssoftware bzw. Schnittstelle zwischen den Hardware-Komponenten und dem Betriebssystem. Das betrifft insbesondere die Mainboard-Treiber (Chipsatz, USB, Wifi, usw.) Sucht auf der Herstellerseite des Mainboards bzw. Systembuilders (wie Dell, HP, Lenovo, Acer, etc.) nach den Treibern. Das geschieht i.d.R. anhand der Modellnummer des Geräts oder Mainboards. Wenn ihr ein Notebook oder Komplett-PC eines Systembuilders besitzt, dann ist häufig schon ein entsprechendes Programm oder eine App vorinstalliert, über welche ihr ganz einfach Treiber- und Firmware-Updates installieren lassen könnt (Zum Beispiel bei Dell-Geräten „Dell Command | Update„, bei Lenovo-Geräten „Lenovo Vantage„).
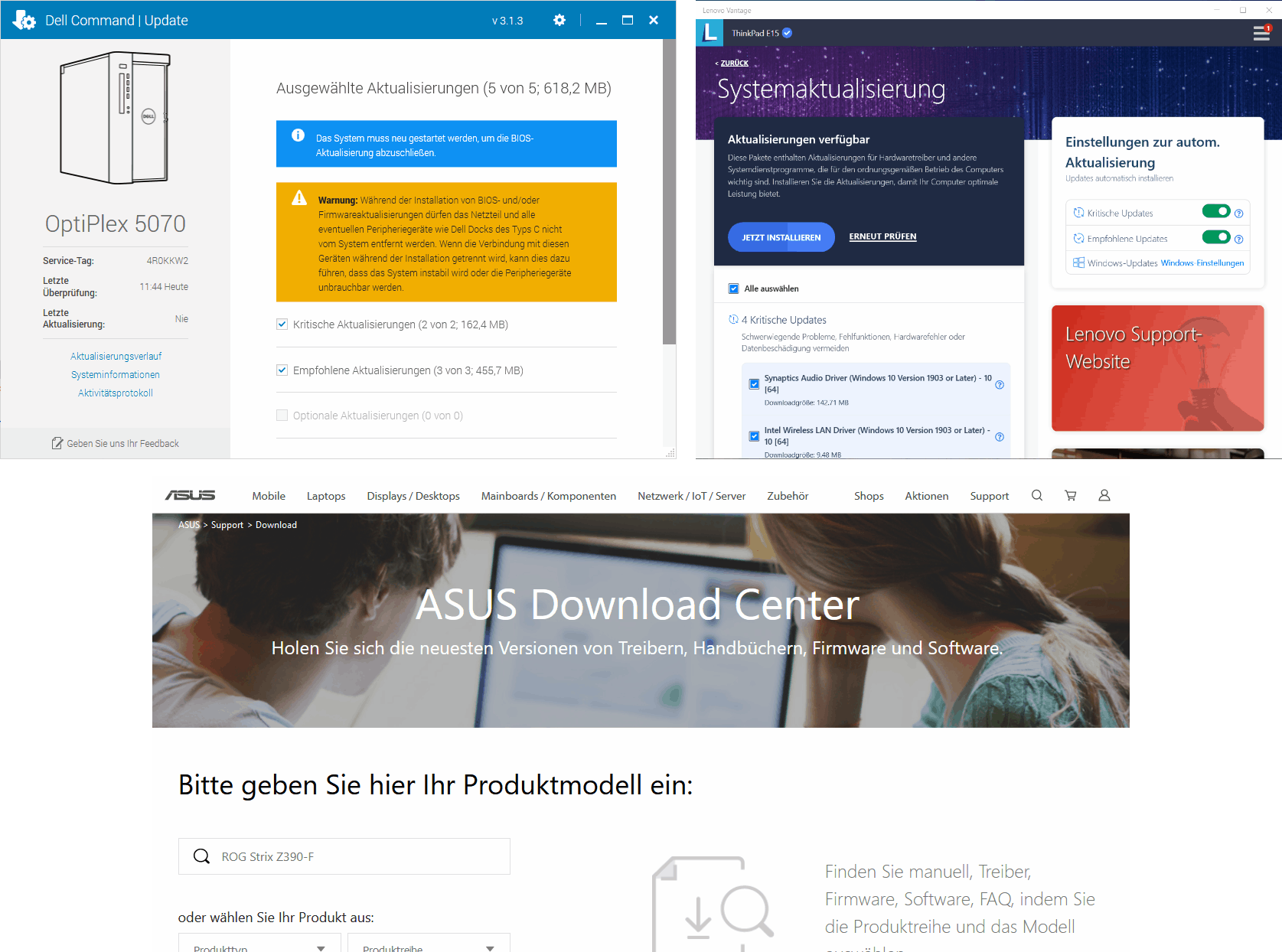
Nutzt zum Updaten der Treiber und Firmware die Support-Seiten der Hersteller oder deren speziell dafür gemachten Tools.
Auch häufig genutzte Programme oder Anwendungen die im Hintergrund laufen, sollten regelmäßig aktualisiert werden. Manche Programme wie der Firefox Browser und Adobe Reader updaten sich standardmäßig selbst. Andere Programme verfügen in der Menüleiste über einen entsprechenden Menüpunkt zum Suchen von Aktualisierungen. Es gibt auch spezialisierte Tools von Drittherstellern, die möglichst alle installierten Anwendungen im System finden wollen, und anhand einer großen internen Datenbank die entsprechenden Updatekanäle anzapfen und euch über Updates informieren oder sogar selbst installieren können. Zum Beispiel SUMo, IObit Software Updater und UCheck, um mal einige zu nennen. Solche Dritthersteller-Updater gibt es übrigens auch für Gerätetreiber (z.B. DUMo, Driver Booster, Ashampoo Driver Updater), von denen ich aus eigener Erfahrung aber nur dringend abraten kann!