Hilfe bei Affinity Absturz: Wenn sich die Affinity Programme nicht mehr starten lassen
 Die Affinity Anwendungen Photo, Designer und Publisher des Softwareherstellers Serif sind professionell, bieten einen riesigen Funktionsumfang, sind sehr ausgereift und kosten dabei nur einen Bruchteil der Adobe-Konkurenz. Auch laufen die Affinity Apps sehr stabil, meistens zumindest. Ich besitze alle drei Anwendungen und nutze sie sowohl privat als auch beruflich. Überwiegend Photo, und das seit mehreren Jahren. Ich hatte zum Glück nur selten mit einem Affinity Absturz zu kämpfen. Wobei Abstürze während des Arbeitens innerhalb des Programms i.d.R. andere Ursachen haben, als Abstürze während des Startvorgangs der Anwendung. Um letztere geht es in diesem Artikel.
Die Affinity Anwendungen Photo, Designer und Publisher des Softwareherstellers Serif sind professionell, bieten einen riesigen Funktionsumfang, sind sehr ausgereift und kosten dabei nur einen Bruchteil der Adobe-Konkurenz. Auch laufen die Affinity Apps sehr stabil, meistens zumindest. Ich besitze alle drei Anwendungen und nutze sie sowohl privat als auch beruflich. Überwiegend Photo, und das seit mehreren Jahren. Ich hatte zum Glück nur selten mit einem Affinity Absturz zu kämpfen. Wobei Abstürze während des Arbeitens innerhalb des Programms i.d.R. andere Ursachen haben, als Abstürze während des Startvorgangs der Anwendung. Um letztere geht es in diesem Artikel.
Im Laufe der Zeit ist bei mir auf zwei unterschiedlichen Windows 10 PCs das Problem aufgetreten, dass sich die Affinity Programme plötzlich nicht mehr starten ließen. Man sieht lediglich kurz das Startfenster/Logo des Programms aufblitzen, aber dann nur Stille. Dies stellt sich jedes Mal als ein nervenaufreibendes Problem dar, zumindest solange man außer Neuinstallation des Programms keine weiteren Maßnahmen parat hat. Ich habe viel dazu recherchiert und ausprobiert, und herausgekommen ist diese Liste mit unterschiedlichen Problembehandlungen die jeweils auf andere Ursachen wirken. Damit konnte ich zumindest in meinen Fällen die Affinity Programme wieder zum Leben erwecken. Ich habe ganz bewusst einige sehr exotische Workarounds nicht in diese Liste mitaufgenommen, da diese nur für besondere Einzelfälle funktioniert haben. Wenn ihr diese Punkte der Reihe nach durcharbeitet, sollte anschließend auch bei euch dieser seltene Startfehler behoben sein.
Diesen Artikel gibt es auch als Video auf YouTube:
Affinity Absturz beim Programmstart beheben
Diese Anleitung zielt ab auf Abstürze der Affinity Anwendungen unter Windows 10 während des Programmstarts. Es kann nicht schaden, vorsichtshalber zuerst einen Systemwiederherstellungspunkt zu erstellen. Stellt bitte auch sicher, dass die Anzeige der Dateinamenerweiterungen bei euch aktiviert ist:
Bevor ihr die Fehlerbehebungen durchführt, solltet ihr auf jeden Fall den PC einmal neu starten. Wichtig in diesem Zusammenhang: Wenn ich von „Neustart“ spreche, meine ich tatsächlich den Neustart, und nicht Herunterfahren und dann den PC wieder einschalten. Das macht seit Windows 10 einen technischen Unterschied, und spielt vor allem bei Fehlerbehebungen eine wichtige Rolle.
1. Re-Download + De-Install
In manchen Fällen kann die Installationsdatei beim Herunterladen beschädigt worden sein, oder das Programm einfach nicht korrekt installiert werden. Deinstalliert das Affinity Programm über die Systemsteuerung oder per Rechtsklick auf das Startmenüsymbol -> „Apps und Features„. Eure benutzerspezifischen Programmeinstellungen bleiben bei der Deinstallation i.d.R. erhalten. Ladet die Installationsdatei nochmal neu von der offiziellen Website herunter. Dazu müsst ihr euch übrigens nicht erst in euer Serif-Konto einloggen. Falls ihr die Direktlinks zu den Downloadseiten noch nicht kanntet: Photo, Designer, Publisher. Führt die Setupdatei allerdings noch nicht jetzt aus, die Neuinstallation kommt erst zum Schluss.
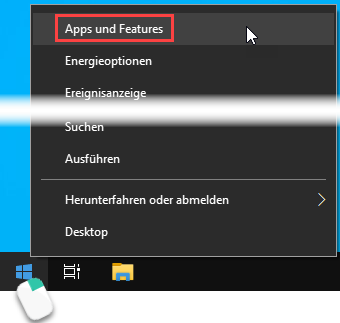
Per Rechtsklick auf das Startmenü-Symbol lassen sich über den Eintrag „Apps und Features“ Programme deinstallieren.
2. .Net Framework reparieren
Die Affinity Programme benötigen zwingend das .Net Framework, welches unter Windows schon vorinstalliert ist. Manchmal kann es jedoch beschädigt sein. Dazu bietet Microsoft ein kleines Tool an, das .Net Repair Tool. Ladet es herunter und speichert es z.B. auf eurem Desktop. Mit dem Startparameter „/p“ wird das Tool im automatischen Modus ausgeführt, ohne, dass ihr euch durch die ganzen Dialoge klicken müsst. Klickt dazu mit der rechten Maustaste auf die heruntergeladene Datei und wählt „Verknüpfung erstellen„. Dadurch solltet ihr nun eine neue Datei „netfxrepairtool.exe – Verknüpfung“ vorfinden. Klickt mit der rechten Maustaste auf diese Verknüpfung und wählt „Eigenschaften„. Im Reiter „Verknüpfung“ klickt ihr ins Feld „Ziel“ und geht mit dem Cursor ganz nach rechts bis es nicht mehr weiter geht. Hinter „…exe“ gebt ihr nun ein Leerzeichen ein, gefolgt von „/p“ (ohne Anführungszeichen). Bestätigt nun die Änderungen mit „OK“. Nun braucht ihr nur noch mit der rechten Maustaste auf diese Verknüpfung klicken und „Als Administrator ausführen“ auswählen. Wenn das Tool durchgelaufen ist, startet ihr anschließend Windows einmal neu.
3. Grafikkartentreiber aktualisieren
Aktuelle Grafikkartentreiber bringen nicht nur mehr Leistung, sondern beinhalten oftmals auch neue Funktionen und Fehlerbehebungen. Tatsächlich können veraltete oder beschädigte Grafikkartentreiberinstallationen dazu führen, dass sich die Affinity Programme nicht mehr starten lassen. Damit hatten z.B. einige Kunden bei der Einführung der OpenCL Hardware-Beschleunigung im großen Update 1.9 zu kämpfen. Aktualisiert deshalb auf jeden Fall auch die Grafikkartentreiber. Falls ihr keine dedizierte Grafikkarte (z.B. von NVIDIA oder ATI) verbaut habt, sondern die Grafikeinheit der CPU dafür genutzt wird, installiert euch den Intel Treiber- und Support-Assistent und lasst die Treibersuche einmal durchlaufen (natürlich nur, wenn in eurem System auch ein Intel-Prozessor steckt). Nach dem Treiberupdate sollte Windows nochmal neu gestartet werden.
4. Programmeinstellungen und Presets löschen
Manchmal führen bestimmte Einstellungen oder Presets zu Abstürzen. Da hilft dann auch eine Neuinstallation nicht, ihr müsst gezielt die Einstellungsdateien löschen. Achtung: Durch diese Aktion verliert ihr alle eure selbst getätigten Programmeinstellungen und hinzugefügten Presets der Affinity Apps! Ihr könnt euch die Einstellungsdateien auch erstmal an einen anderen Speicherort sichern und später wieder zurückspielen, falls dieser Punkt der Anleitung doch nicht funktioniert hat.
Drückt die Tastenkombination Windows-Taste + R um den Ausführen-Dialog anzuzeigen. Gebt in das Textfeld „%APPDATA%\Affinity\Photo\1.0\“ ein (ohne Anführungsstriche). Wenn in eurem Fall nicht Photo sondern Designer oder Publisher betroffen sein sollte, ändert ihr den pink markierten Programmnamen entsprechend ab. Bestätigt nun mit „OK“. Es sollte sich ein Windows-Explorer Fenster öffnen, navigiert darin in das Verzeichnis „Settings“. Löscht hier sämtliche XML-Dateien.
Klickt dann oben in der Adressleiste auf den Zurück-Pfeil <- um wieder eine Verzeichnisebene zurück zum Ausgangspunkt zu gelangen. Öffnet nun das Verzeichnis „user“. Falls ihr hier Dateien mit der Endung .propcol finden solltet, benennt diese Dateien um, z.B. xyz.propcol.bak. Alternativ könnt ihr die Dateien auch in ein anderes Verzeichnis verschieben.
5. Re-Install
Im letzten Schritt installiert ihr das Affinity Programm mit der neu heruntergeladenen Setupdatei neu. Wenn alles geklappt hat, gibt es nun keinen Affinity Absturz mehr beim Starten des Programms. Falls das Problem weiterhin besteht, folgen unten noch Zusatz-Tipps.
Zusatz-Tipps
Falls die Anleitung nicht zum Erfolg geführt hat, könnt ihr noch folgende weitere Dinge ausprobieren.
Notbehelf Kompatibilitätsmodus
Manche User berichteten, dass die Aktivierung des Kompatibilitätsmodus geholfen hat. Drückt die Tastenkombination Windows-Taste + R und gebt in das Textfeld „%ProgramFiles%\Affinity“ ein (ohne Anführungsstriche). Bestätigt mit „OK“, worauf ein Windows-Explorer Fenster geöffnet wird. Öffnet nun das Verzeichnis des Programms, also „Photo“, „Designer“ oder „Publisher“. Scrollt runter, bis ihr die Programmdatei findet, z.B. Photo.exe. Klickt mit der rechten Maustaste darauf und wählt „Eigenschaften“. Es öffnet sich ein Dialog, wechselt in den Reiter „Kompatibilität“. Aktiviert das Kästchen „Programm im Kompatibilitätsmodus ausführen für:„, und wählt „Windows 8“. Bestätigt dann mit „OK“. Falls sich das Programm nun absturzfrei starten lässt, belasst ihr die Einstellung so. Falls der Startcrash allerdings weiterhin besteht, deaktiviert den Kompatibilitätsmodus wieder. Den sollte man nur aktiviert lassen, wenn er wirklich Abhilfe schafft.
Absturzberichte
Bei Abstürzen von Affinity Anwendungen werden i.d.R. Absturzberichte (Dumpfiles) erstellt. Diese könnt ihr euch abspeichern und zur Analyse ansehen oder im offiziellen Affinity Forum posten. Drückt die Tastenkombination Windows-Taste + R und gebt in das Textfeld „%APPDATA%\Affinity\Photo\1.0\CrashReports\reports“ ein (ohne Anführungsstriche). Ändert auch hier wieder den pink markierten Programmnamen ab, falls in eurem Fall nicht Photo sondern Designer oder Publisher betroffen sein sollte. Bestätigt mit „OK“, worauf sich ein Windows-Explorer Fenster öffnen sollte. Ist hier ein Dumpfile (Dateierweiterung .dmp) zu finden, könnt ihr diesen zur Analyse an andere weitergeben oder auch selbst einen Blick darauf werfen, wenn ihr technisch versiert seid.
Die Dumpfiles sind nicht direkt lesbar wie Textdateien. Ihr benötigt dazu ein spezielles Tool, wie z.B. die kostenlose Windows 10 App WinDbg Preview. Diese könnt ihr über den Microsoft Store installieren, nutzt dazu einfach die Suchfunktion im Store. Anschließend sind Dumpfiles automatisch mit dieser App verknüpft, was auch an dem geänderten Symbol der dmp-Dateien zu sehen ist. Öffnet das Dumpfile per Doppelklick oder über das Dateimenü der WinDbg App. Im mittleren Bereich des Programmfensters sollte ziemlich am Ende des Textbereichs ein anklickbarer Link „!analyze -v“ zu finden sein. Klickt darauf, um die Analyse des Dumpfiles anzustoßen:
Die Ergebnisse und auch die Möglichkeiten mit dieser App sind sehr technisch und komplex, hier solltet ihr euch auf jeden Fall an erfahrene User bzw. den technischen Support von Affinity wenden. Die können euch häufig dank eines solchen Dumpfiles weiterhelfen.


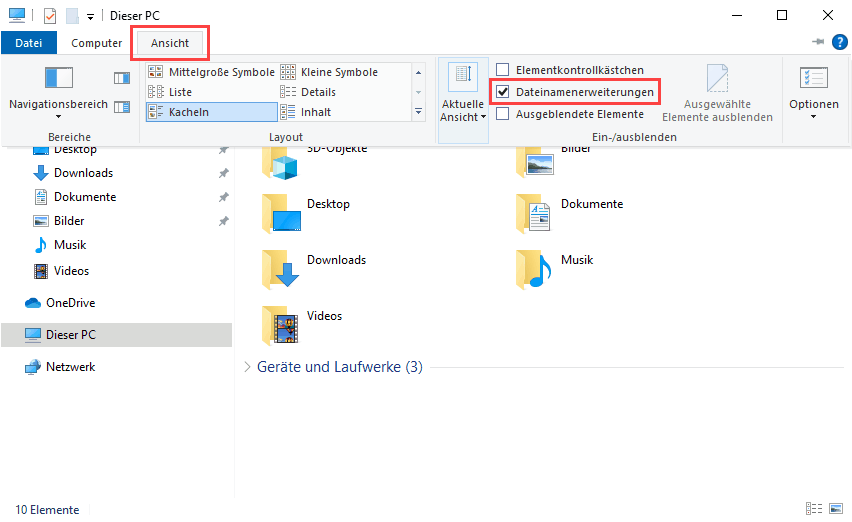
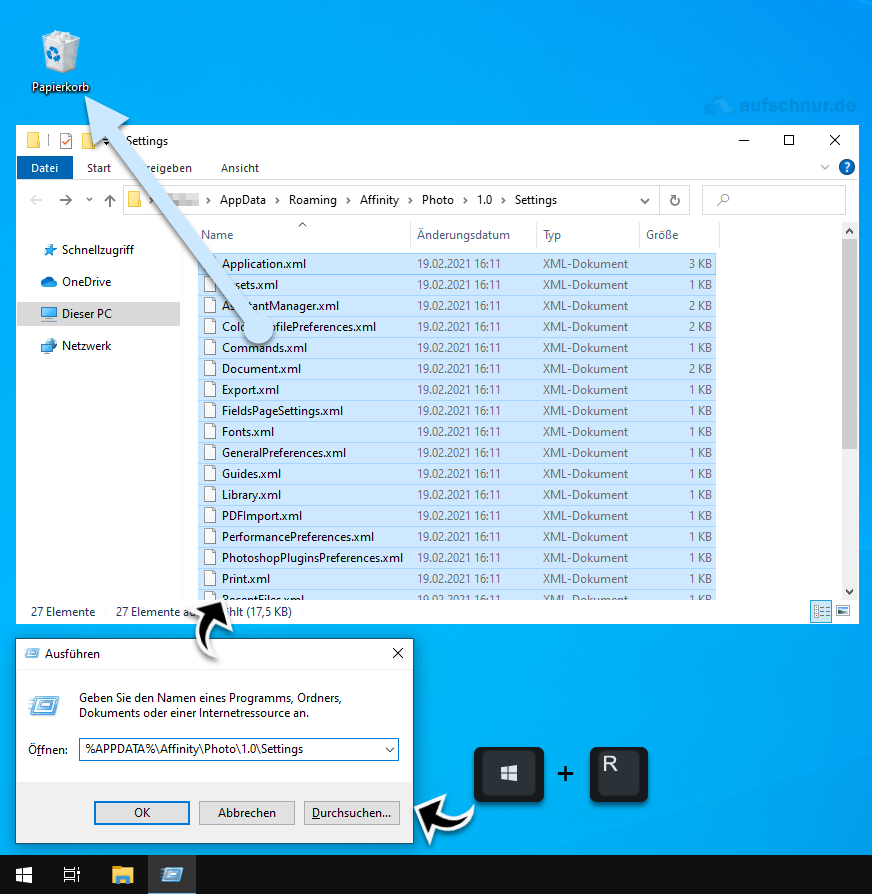
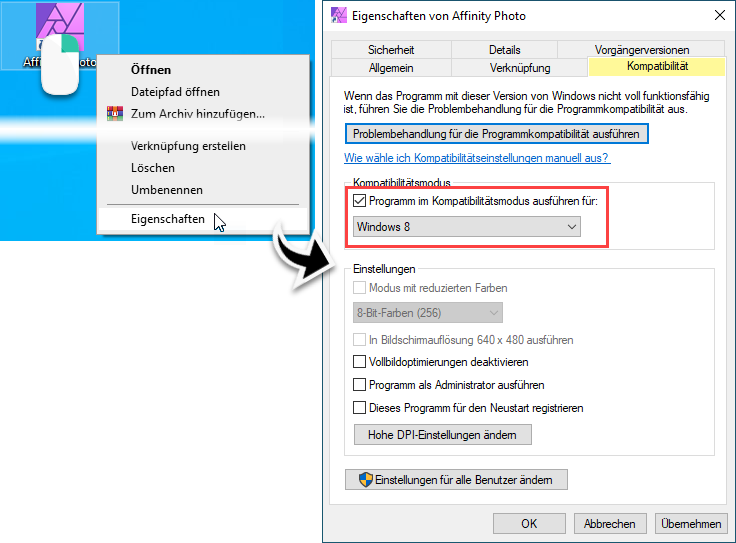
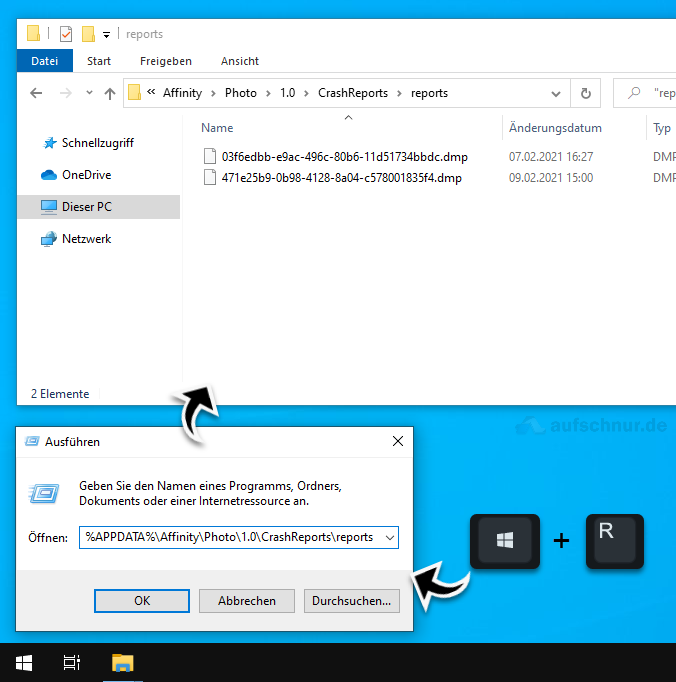
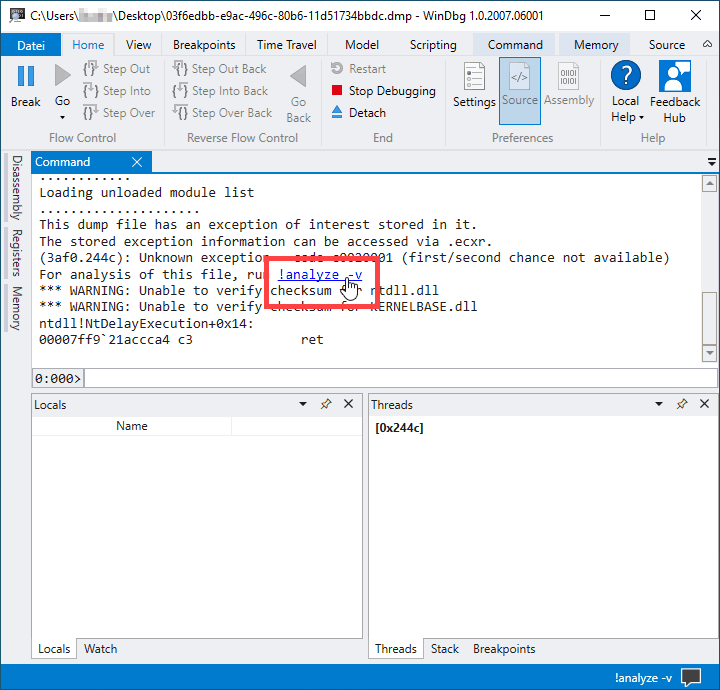
Uwe Schliefke
25. März 2022 um 11:52 Uhr
Vielen Dank für die gute und ausführliche Beschreibung zur Fehlerbehebung. Die permanenten Abstürze von Affinty Photo haben mich ziemlich genervt. Den Partnerlink habe ich mir auf dem Desktop abgelegt und werde ihn für die zukünftigen Einkäufe bei Amazon benutzen.
Herzliche Grüße
Uwe Schliefke