Abgesicherter Modus unter Windows starten
 Es gibt Situationen, in denen man Windows im sogenannten „Abgesicherten Modus“ starten möchte bzw. muss. Zum Beispiel, wenn Windows wegen einer fehlgeschlagenen Treiberinstallation nicht mehr im normalen Modus startet, oder wenn man Schadsoftware von der Festplatte putzen möchte. Im abgesicherten Modus lädt Windows nur das Nötigste. Es werden nicht alle Dienste und Treiber geladen – vor allem keine von Drittanbietern. Der Weg in den abgesicherten Modus unterscheidet sich je nach Windows-Version. Ich zeige im Folgenden den Vorgang für die beiden zur Zeit am häufigsten genutzten Windows-Versionen 7 und 10. Wobei die Vorgehensweise für Windows 7 auch für frühere Versionen wie Vista und XP gilt.
Es gibt Situationen, in denen man Windows im sogenannten „Abgesicherten Modus“ starten möchte bzw. muss. Zum Beispiel, wenn Windows wegen einer fehlgeschlagenen Treiberinstallation nicht mehr im normalen Modus startet, oder wenn man Schadsoftware von der Festplatte putzen möchte. Im abgesicherten Modus lädt Windows nur das Nötigste. Es werden nicht alle Dienste und Treiber geladen – vor allem keine von Drittanbietern. Der Weg in den abgesicherten Modus unterscheidet sich je nach Windows-Version. Ich zeige im Folgenden den Vorgang für die beiden zur Zeit am häufigsten genutzten Windows-Versionen 7 und 10. Wobei die Vorgehensweise für Windows 7 auch für frühere Versionen wie Vista und XP gilt.
Windows 7
Bis einschließlich Windows 7 kann der abgesicherte Modus noch während des Boot-Vorgangs mit der Taste F8 aufgerufen werden. Dazu startet ihr den PC neu und drückt währenddessen im Sekundentakt die F8-Taste. Es sollte dann das Windows Boot-Menü erscheinen. In der Regel ist der „Abgesicherte Modus mit Netzwerktreibern“ die beste Wahl für den abgesicherten Modus:
Bei neueren Mainboards wird häufig mit der F8-Taste allerdings auch das BIOS Boot-Menü gestartet, durch das man das zu bootende Medium festlegen kann. Es kann also sein, dass ihr beim Drücken der F8-Taste zuerst das BIOS Boot-Menü angezeigt bekommt. Wählt dann die Festplatte aus und bestätigt mit der Eingabetaste (ENTER). Nicht immer ist die Systemfestplatte so klar ersichtlich wie in der Abbildung unten. Notfalls müsst ihr euch durchprobieren. Wichtig: Nachdem ihr die Festplatte gewählt und bestätigt habt, müsst ihr sofort wieder mehrmals die F8-Taste drücken, da ansonsten Windows normal startet.
Windows 10
Auch bei Windows 10 kann man prinzipiell mit einer Tastenkombination ([Umschalt] + F8) während des Boot-Vorgangs den abgesicherten Modus starten. Allerdings ist das Zeitfenster so extrem klein, dass es nur auf langsameren PCs klappen dürfte. Bei aktuellen, schnellen Rechnern mit SSD-Platte oder Fastboot hat man kaum eine Chance. Es gibt aber noch weitere Wege, um zum abgesicherten Modus zu gelangen. Die zwei gängigsten zeige ich euch hier.
Per Startmenü oder Sperrbildschirm
Diese Vorgehensweise ist einfach durchzuführen und sollte den anderen Methoden vorgezogen werden. Klickt im Windows-Startmenü oder auf dem Sperrbildschirm auf die Ein/Aus-Schaltfläche. Während ihr die [Umschalt]-Taste („SHIFT“) gedrückt haltet, klickt ihr dann auf „Neu starten„.
Daraufhin startet sich das Unified Extensible Firmware Interface (UEFI). Wählt dort die Option „Problembehandlung“ → „Erweiterte Optionen“ → „Starteinstellungen„. Klickt dann auf „Neu starten“ und wartet bis die Seite mit den Starteinstellungen angezeigt wird. Dort könnt ihr dann den gewünschten Startmodus wählen, in diesem Fall den „Abgesicherten Modus mit Netzwerktreibern aktivieren“ (Taste F5):
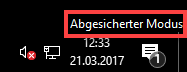 Dass ihr euch nun tatsächlich im abgesicherten Modus befindet, zeigt euch Windows durch den Text „Abgesicherter Modus“ in allen vier Ecken des Desktops. Außerdem sollte das Hintergrundbild fehlen.
Dass ihr euch nun tatsächlich im abgesicherten Modus befindet, zeigt euch Windows durch den Text „Abgesicherter Modus“ in allen vier Ecken des Desktops. Außerdem sollte das Hintergrundbild fehlen.
Per Systemkonfiguration
Ein anderer Weg führt über die Systemkonfiguration. Dazu müsst ihr bereits als Benutzer angemeldet sein. Drückt die Tastenkombination [Windows-Logo] + R um den Ausführungsdialog zu öffnen. Gebt „msconfig“ ein und drückt „OK„:
Es öffnet sich der Systemkonfigurationsdialog. Wechselt in den Reiter „Start“ und aktiviert die Option „Abgesicherter Start„. Wählt den Punkt „Netzwerk“ an, dies entspricht dem abgesicherten Modus mit Netzwerktreibern. Möchtet ihr den abgesicherten Modus ohne grafische Benutzeroberfläche starten („Abgesicherter Modus mit Eingabeaufforderung“), wählt ihr stattdessen den Punk „Alternative Shell„. Bestätigt die Einstellungen mit „OK„. Ihr werdet nun aufgefordert, den PC neuzustarten und nach dem Reboot wird Windows sich im eingestellten Modus starten.
Hinweis: Diese Einstellung ist dauerhaft. Das heißt, Windows wird so lange im abgesicherten Modus starten, bis ihr es in der Systemkonfiguration wieder deaktiviert. Diese Methode ist daher eher geeignet, wenn man voraussichtlich mehrmals hintereinander Windows im abgesicherten Modus starten möchte/muss.

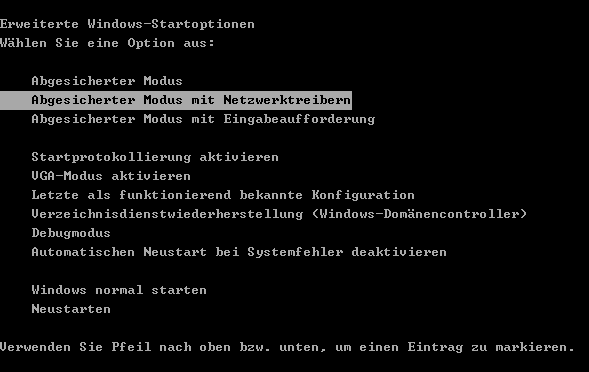
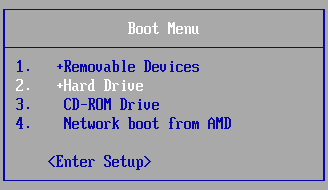
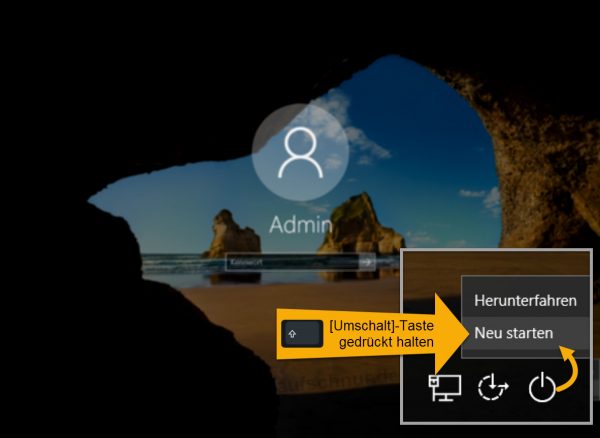
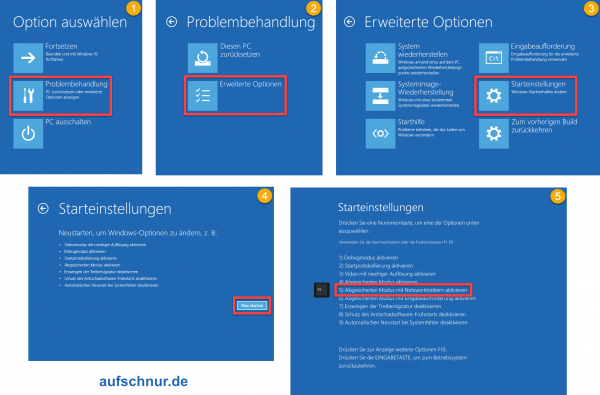
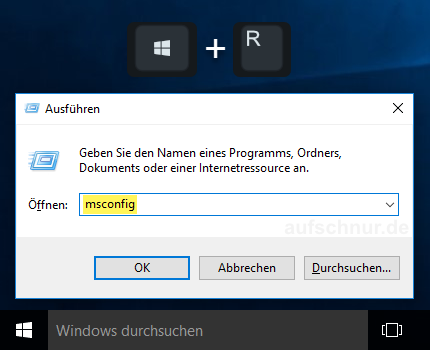
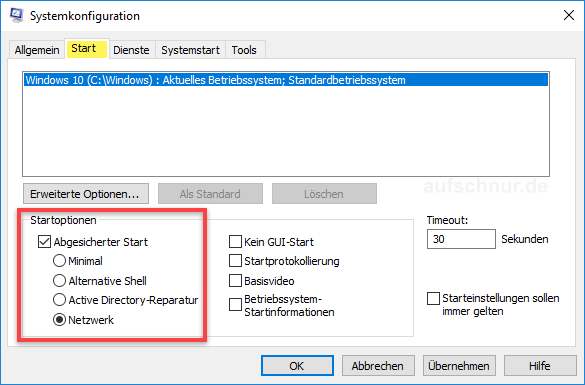
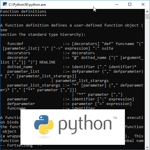
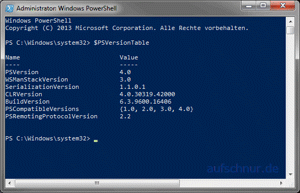
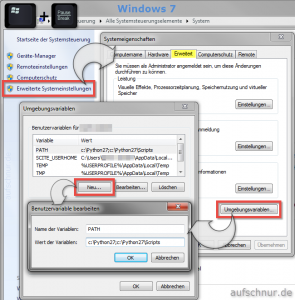
Alex
23. März 2017 um 11:33 Uhr
Hi
Anleitung brauche ich zwar nicht wirklich, aber wenn du dir schon die Mühe gibst in die Tasten zu hauen, dann soll auch Rückmeldung kommen.
Bin froh wieder hier zu lesen und sage bis bald!