Suchpfade (PATH) in den Umgebungsvariablen unter Windows 10 bearbeiten
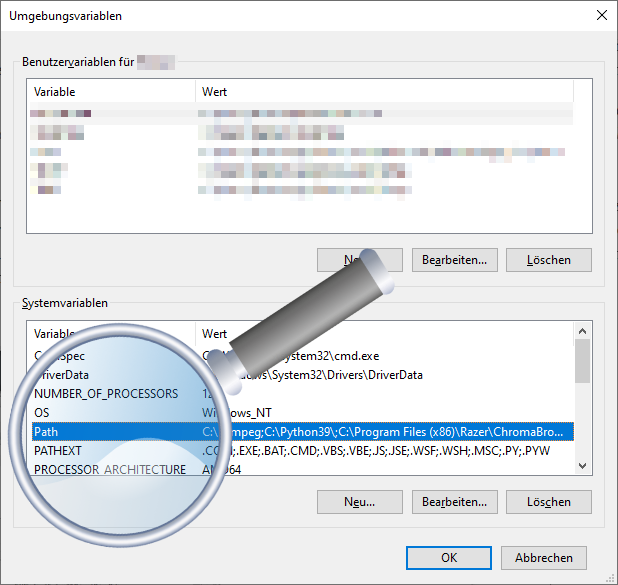 In manchen Situationen ist es nötig, Windows einen zusätzlichen Suchpfad zu nennen, in welchem das Betriebssystem dann künftig nach erforderlichen ausführbaren Dateien sucht. Viele Laufzeitumgebungen wie Java und Python, aber auch Anwendungen von Geräteherstellern wie Razer und Crucial verewigen sich in der Path-Variable der Umgebungsvariablen. Wenn ihr eine ausführbare Datei habt, die automatisch auch von anderen Programmen genutzt werden können soll, dann müsst ihr händisch den Verzeichnispfad zu dieser Datei in die Path-Variable hinzufügen. Das lässt sich mit wenigen Klicks erledigen, ihr braucht dazu allerdings Adminrechte.
In manchen Situationen ist es nötig, Windows einen zusätzlichen Suchpfad zu nennen, in welchem das Betriebssystem dann künftig nach erforderlichen ausführbaren Dateien sucht. Viele Laufzeitumgebungen wie Java und Python, aber auch Anwendungen von Geräteherstellern wie Razer und Crucial verewigen sich in der Path-Variable der Umgebungsvariablen. Wenn ihr eine ausführbare Datei habt, die automatisch auch von anderen Programmen genutzt werden können soll, dann müsst ihr händisch den Verzeichnispfad zu dieser Datei in die Path-Variable hinzufügen. Das lässt sich mit wenigen Klicks erledigen, ihr braucht dazu allerdings Adminrechte.
Einen zusätzlichen Suchpfad in den Umgebungsvariablen hinzufügen
Hier am Beispiel des frei verfügbaren FFmpeg, mit welchem sich digitales Video- und Audiomaterial u.a. konvertieren und in verschiedene Containerformate verpacken lässt. Die ausführbaren Dateien liegen in einem beliebigen Verzeichnis. Der Pfad zu diesem Verzeichnis muss nun in den Umgebungsvariablen von Windows hinzugefügt werden:
- Drückt die Tastenkombination Windows-Logo + Pause um den Windows-Informationsdialog zu öffnen. Klickt darin auf den Link „Erweiterte Systemeinstellungen„.
[Falls bei euch der Link fehlt bzw. der Informationsdialog anders aussieht, ist auf eurem PC nicht der aktuellste Windows 10 Versionsstand installiert (zum Zeitpunkt als der Artikel geschrieben wurde Version 20H2)] - Es öffnet sich der Systemeigenschaften-Dialog. Im Register „Erweitert“ klickt ihr auf die Schaltfläche „Umgebungsvariablen…„.
- Nun öffnet sich der Umgebungsvariablen-Dialog. Die Path-Variable existiert sowohl einmal systemweit für alle Benutzer des PCs, sowie auch explizit nur für euren eigenen Benutzeraccount. Ich empfehle, die Path-Variable der Systemvariablen zu verwenden. Markiert also in der unteren Liste den Eintrag der Variablen „Path“ und klickt dann auf „Bearbeiten…„.
- Ihr könnt nun entweder über die Schaltfläche „Neu“ den Suchpfad selbst eintippen. Oder ihr klickt auf „Durchsuchen…“ und wählt den entsprechenden Ordner im aufpoppenden Suchdialog.
- Schließt sämtliche Dialogfenster der Reihe nach mit der Schaltfläche „OK„.

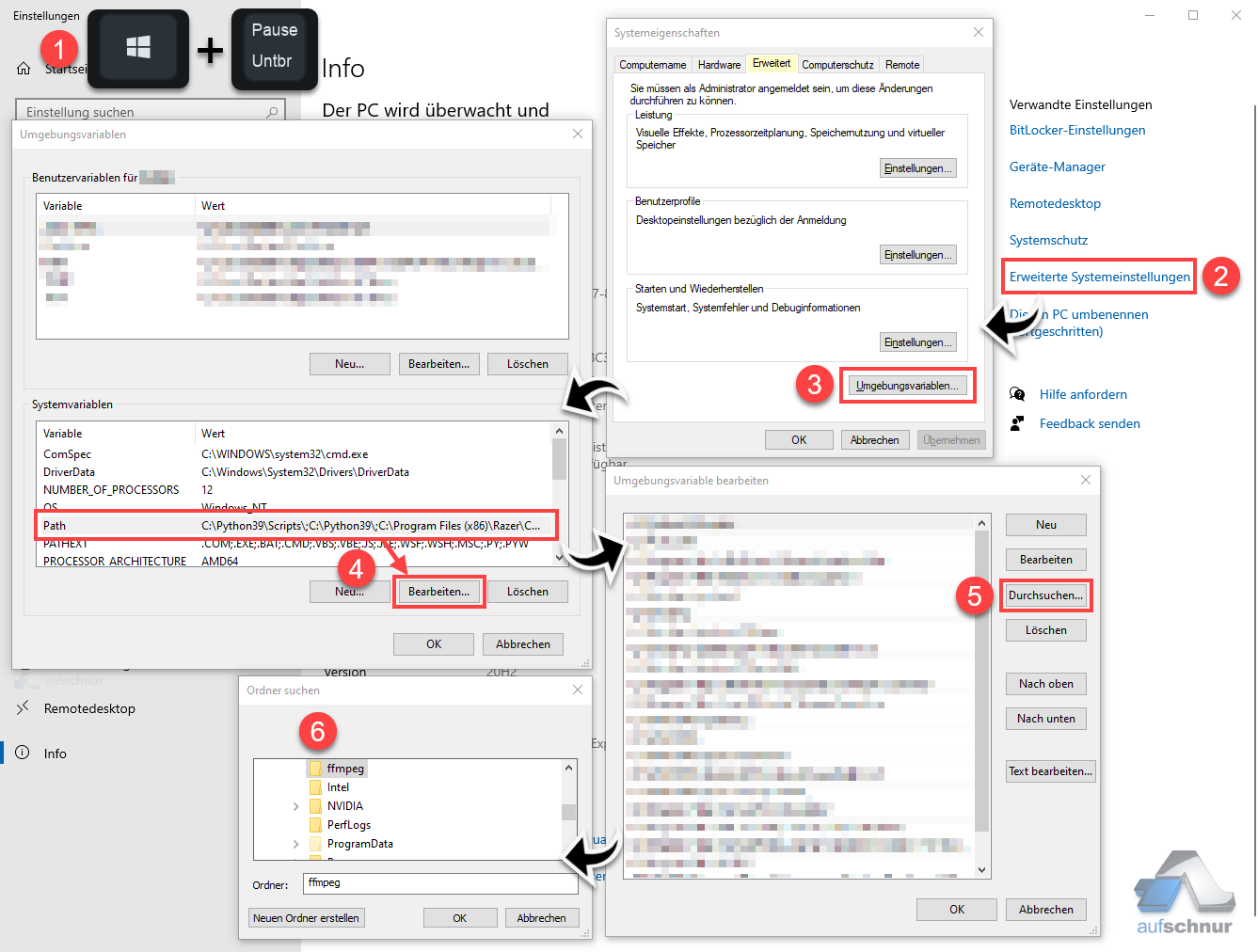
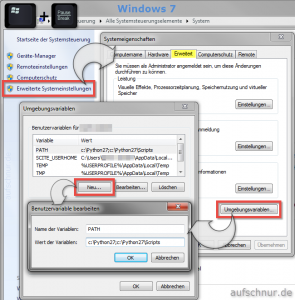
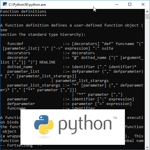

madiko
24. März 2021 um 20:49 Uhr
Hallo Björn,
vielen Dank für die Anleitung. Du hast mich heute gerettet!
Der Tipp, es in den System- (und nicht in den Benutzer-)Variablen einzustellen, war für mich der entscheidende Kniff.
Bleib gesund und munter,
Franziska